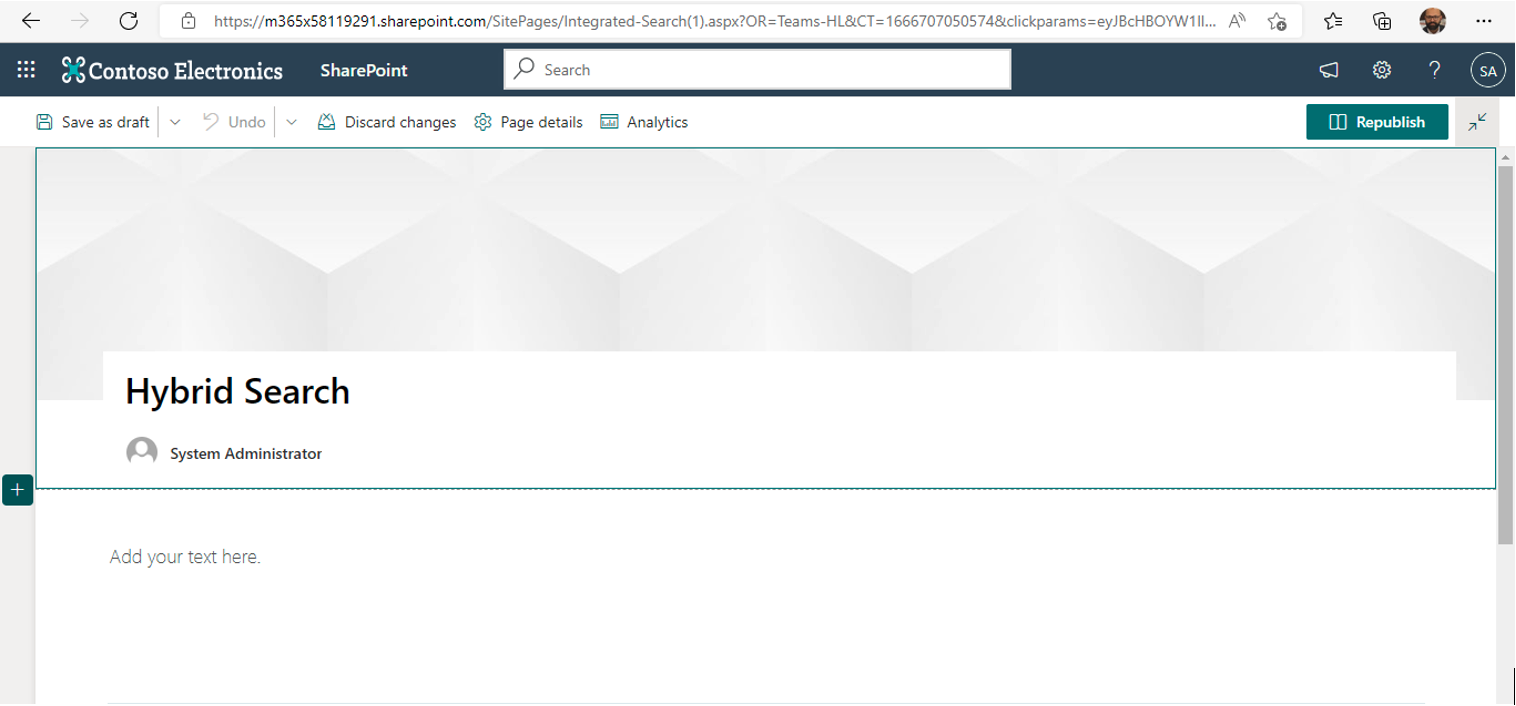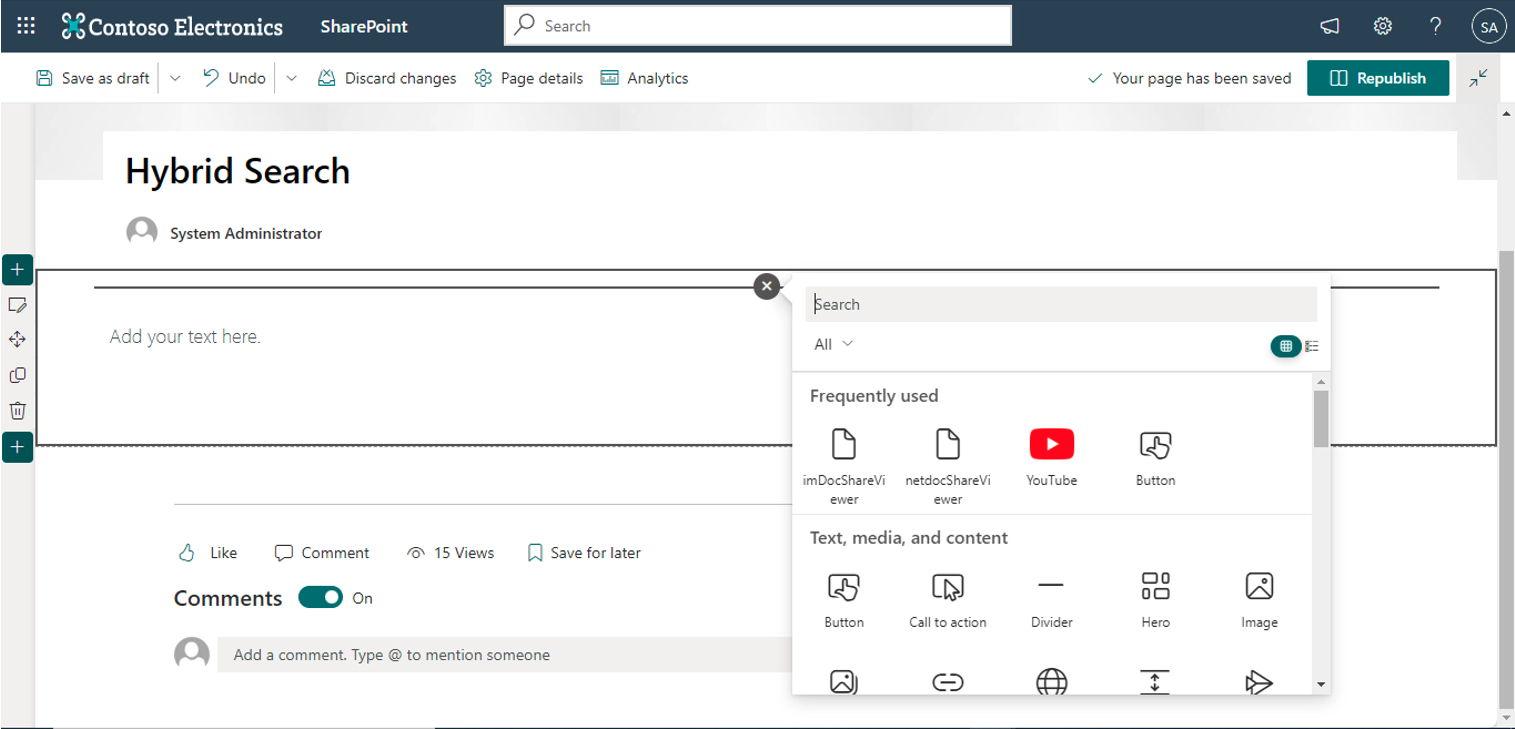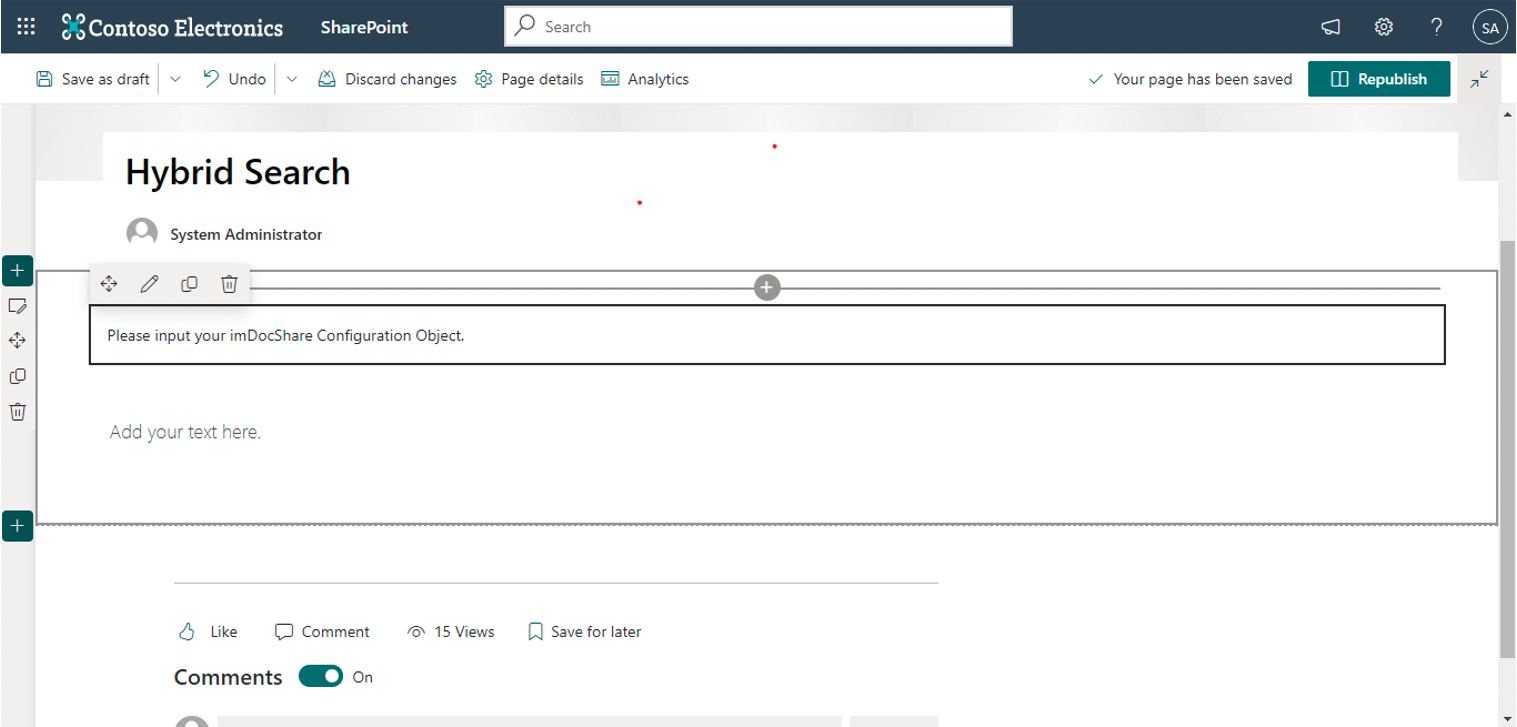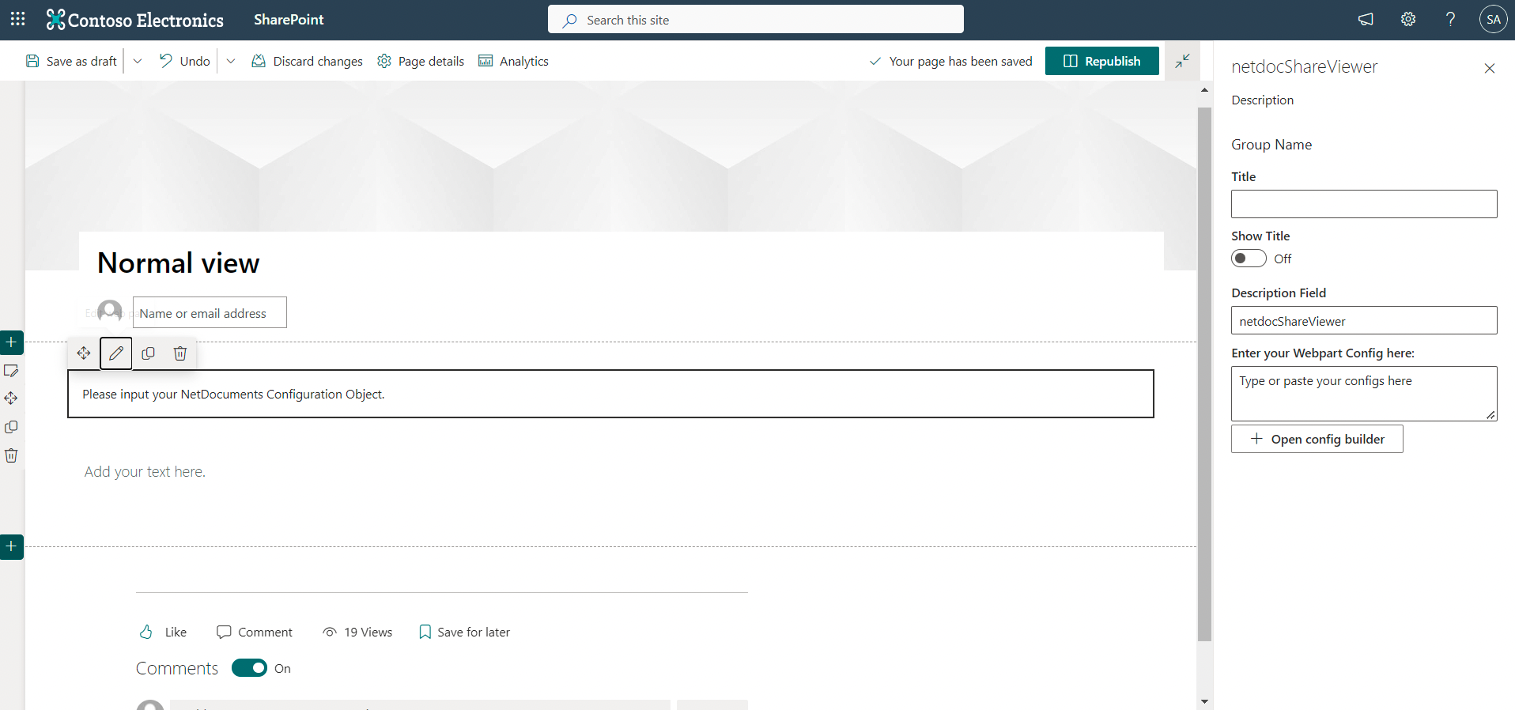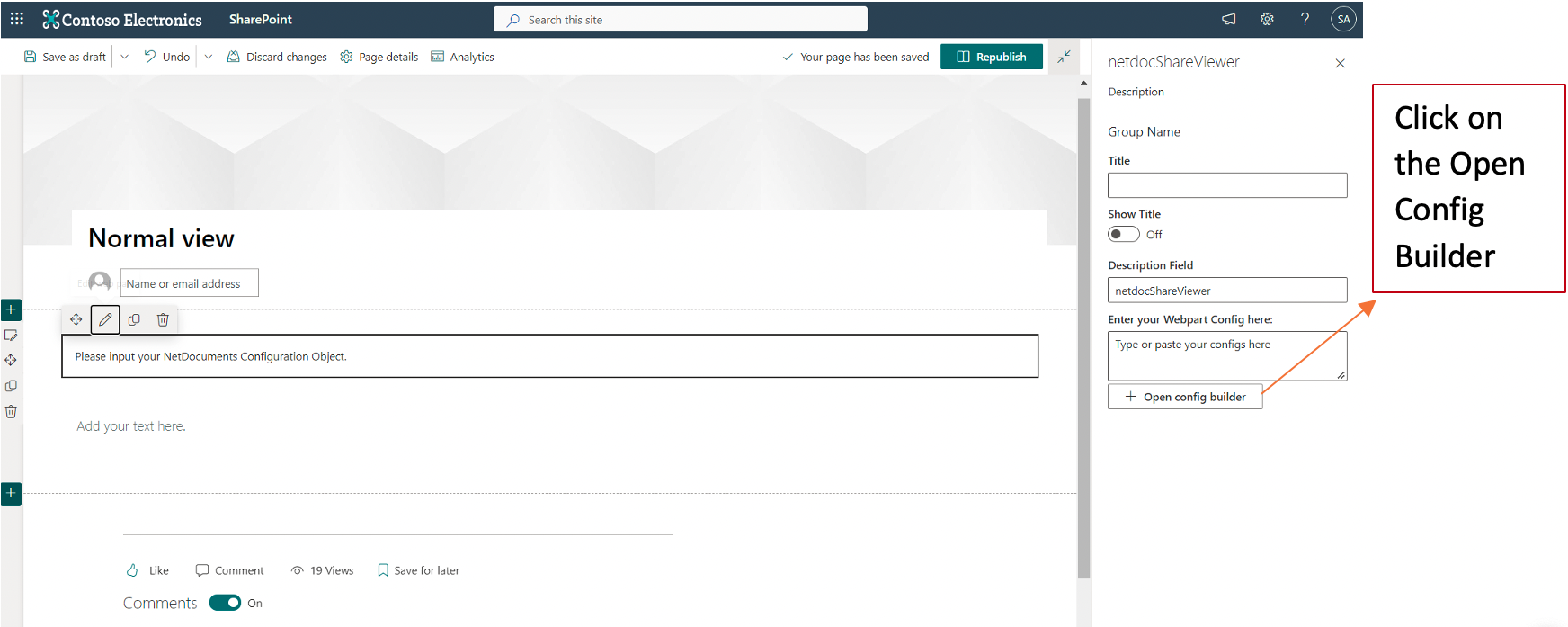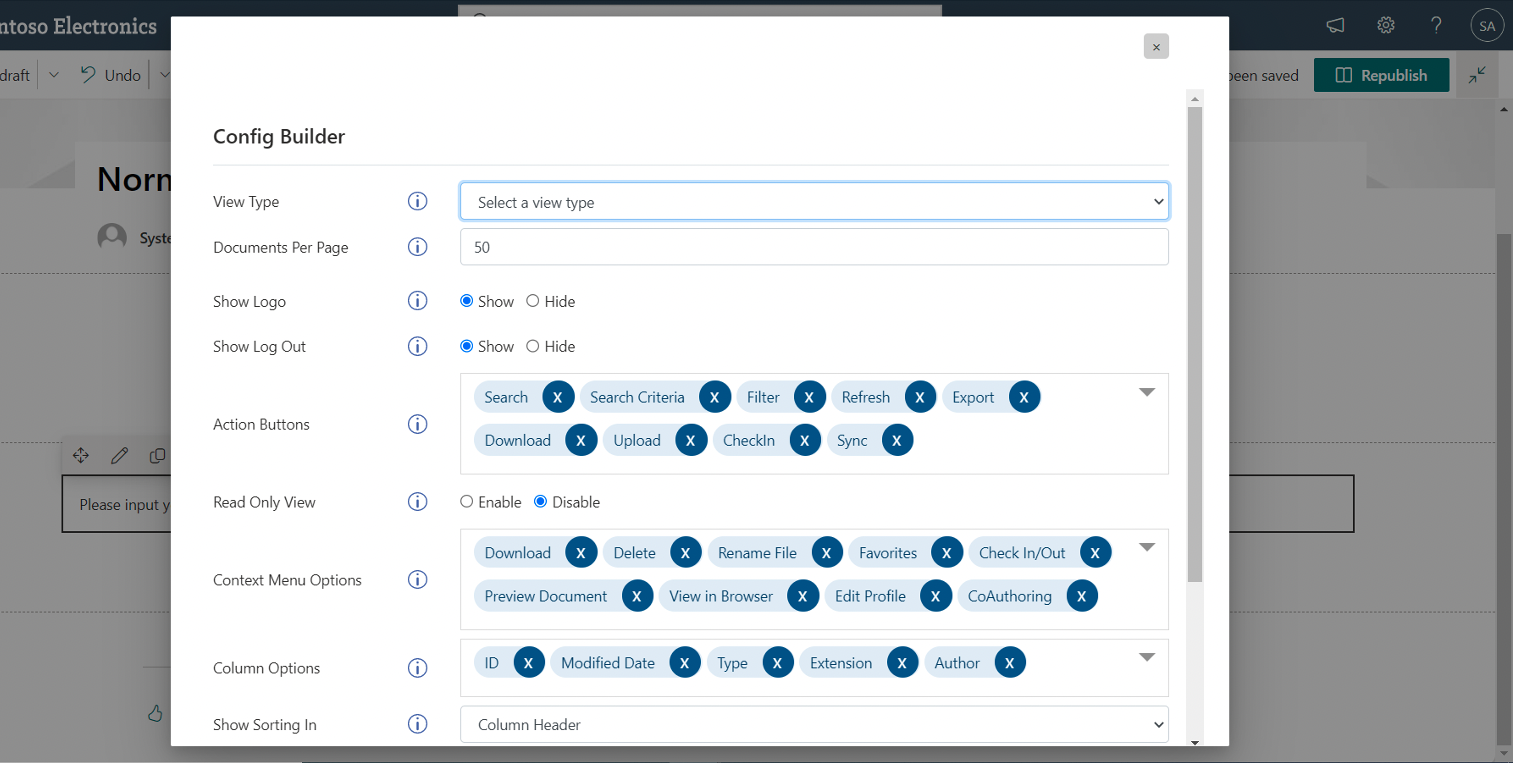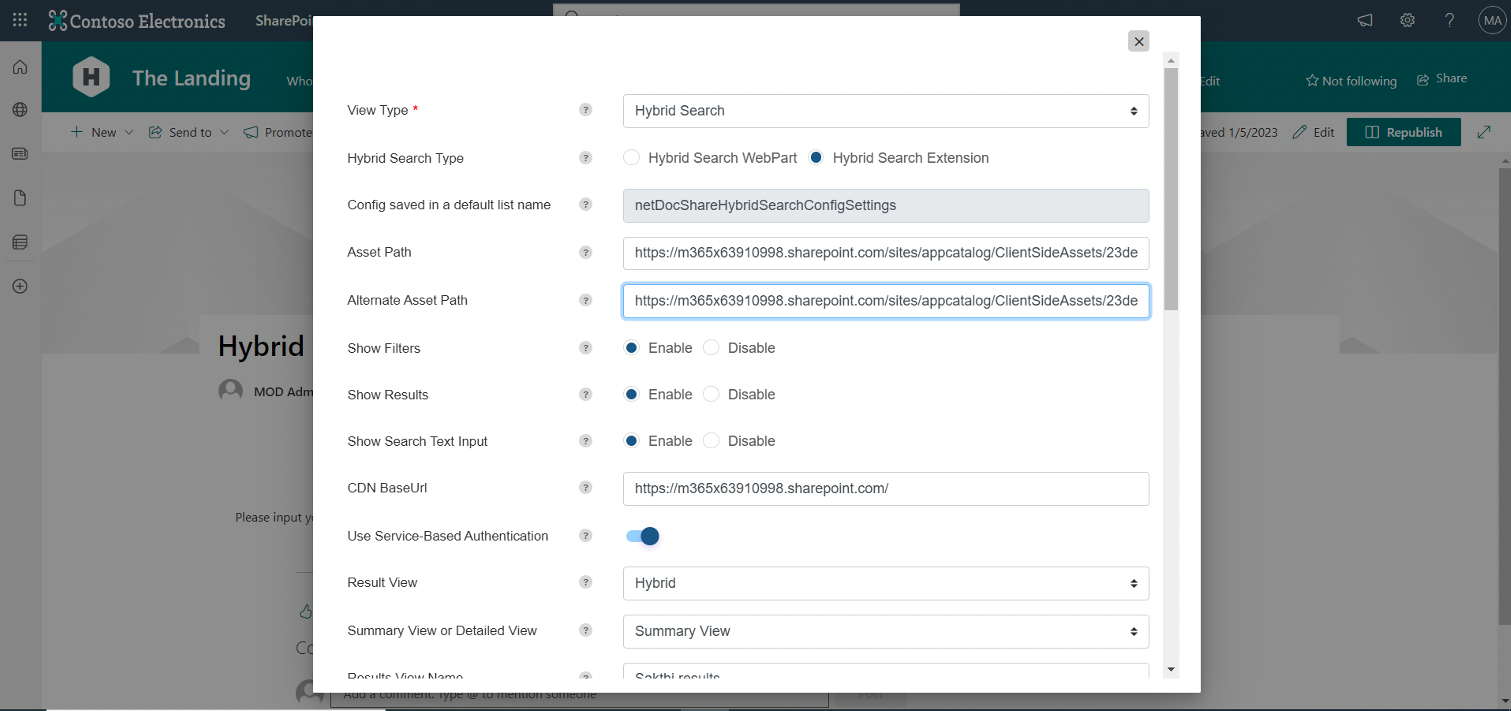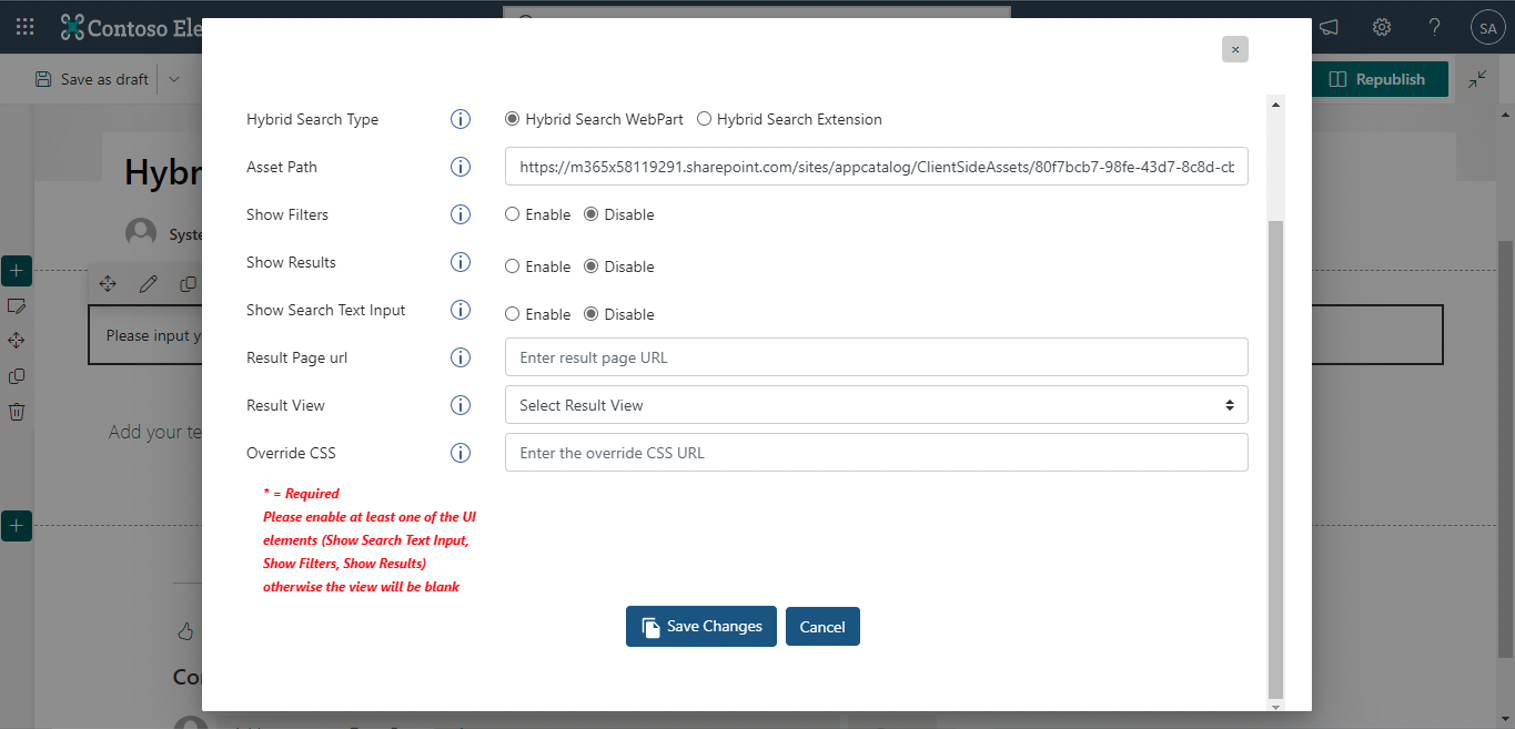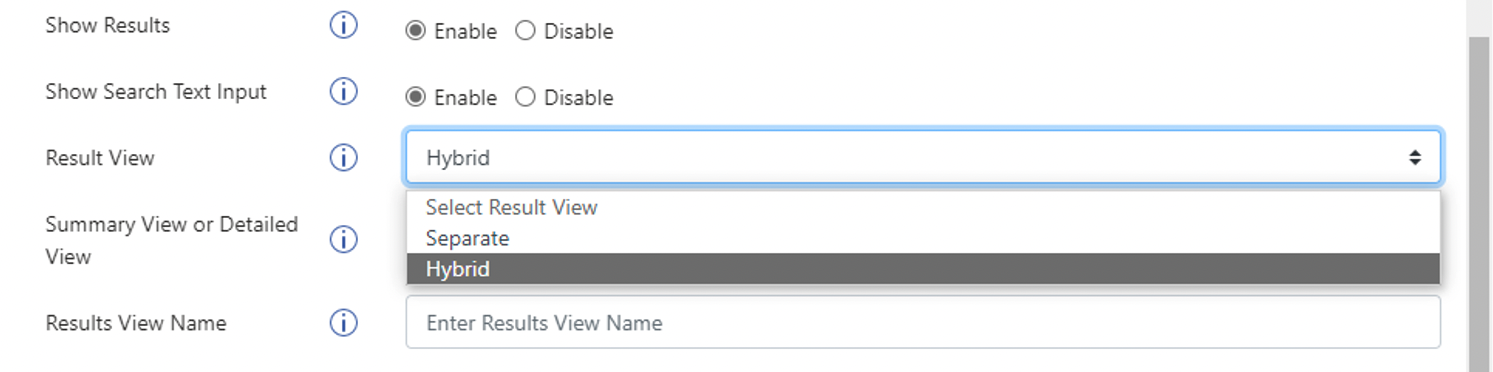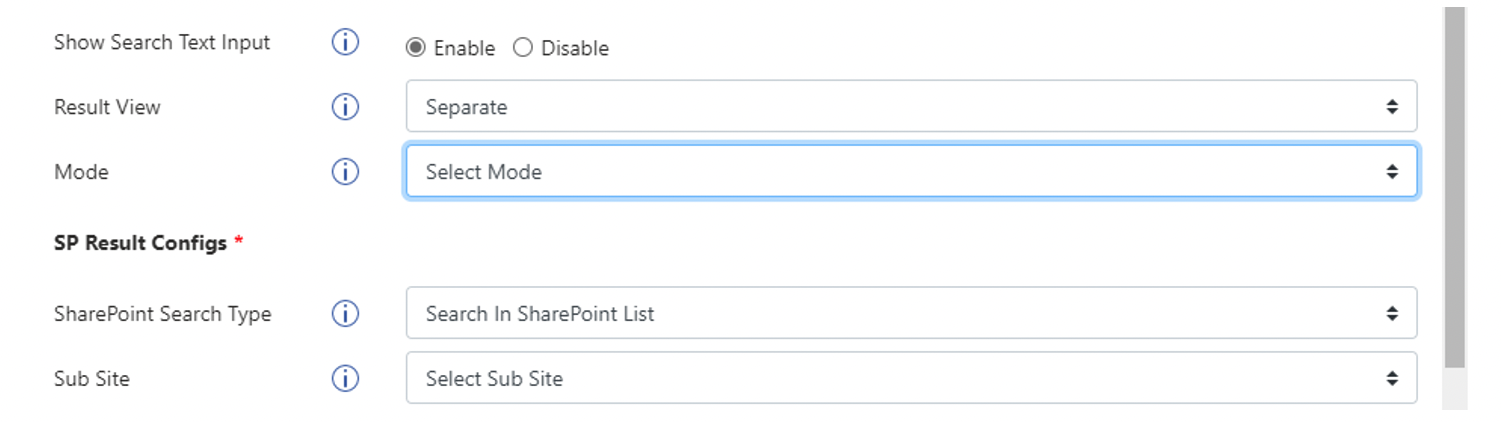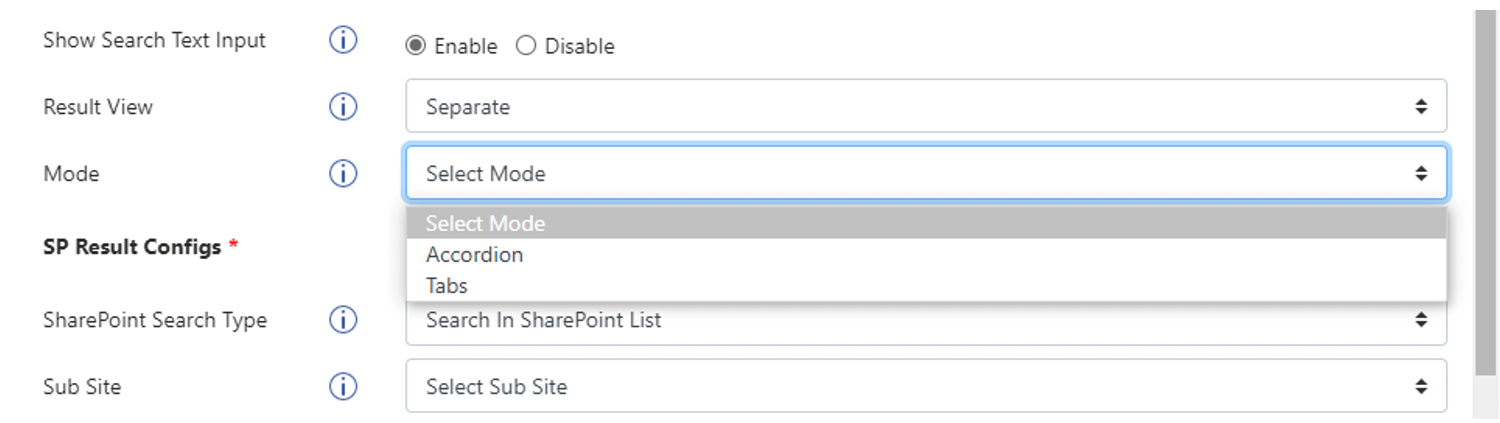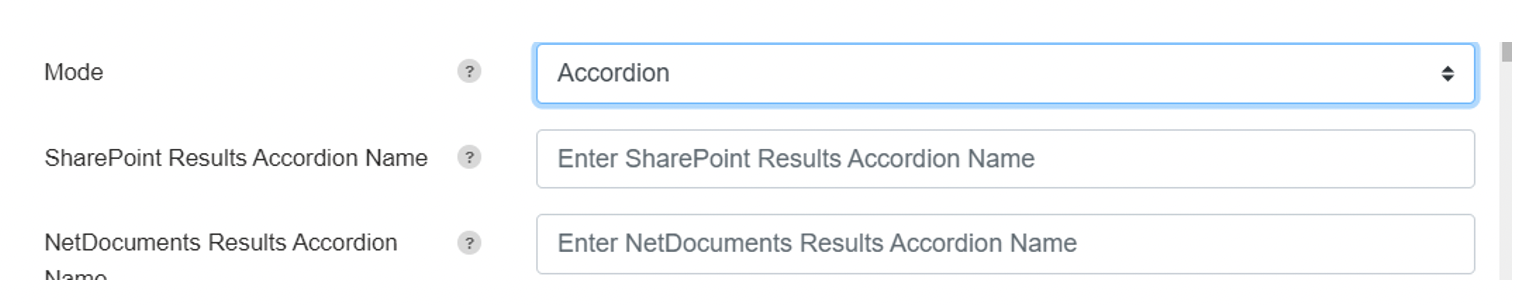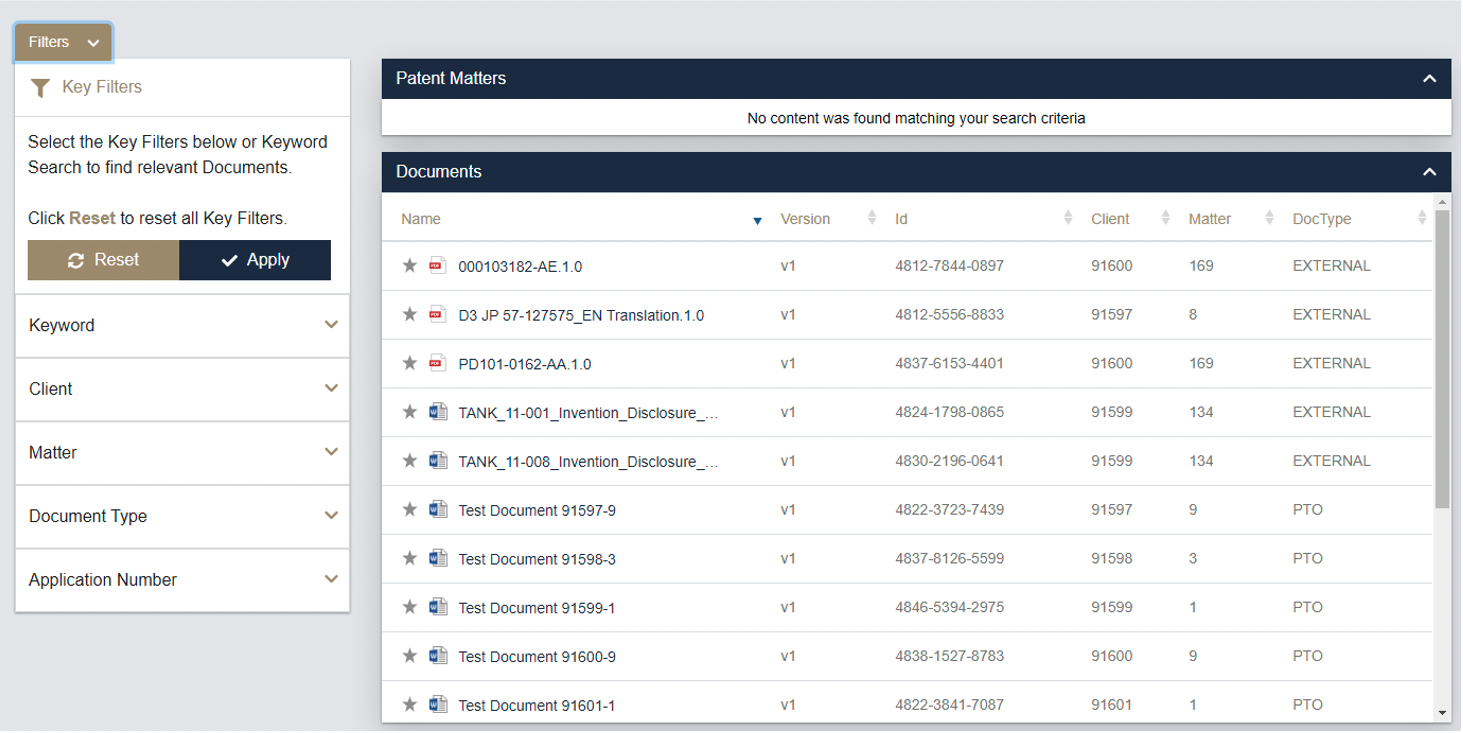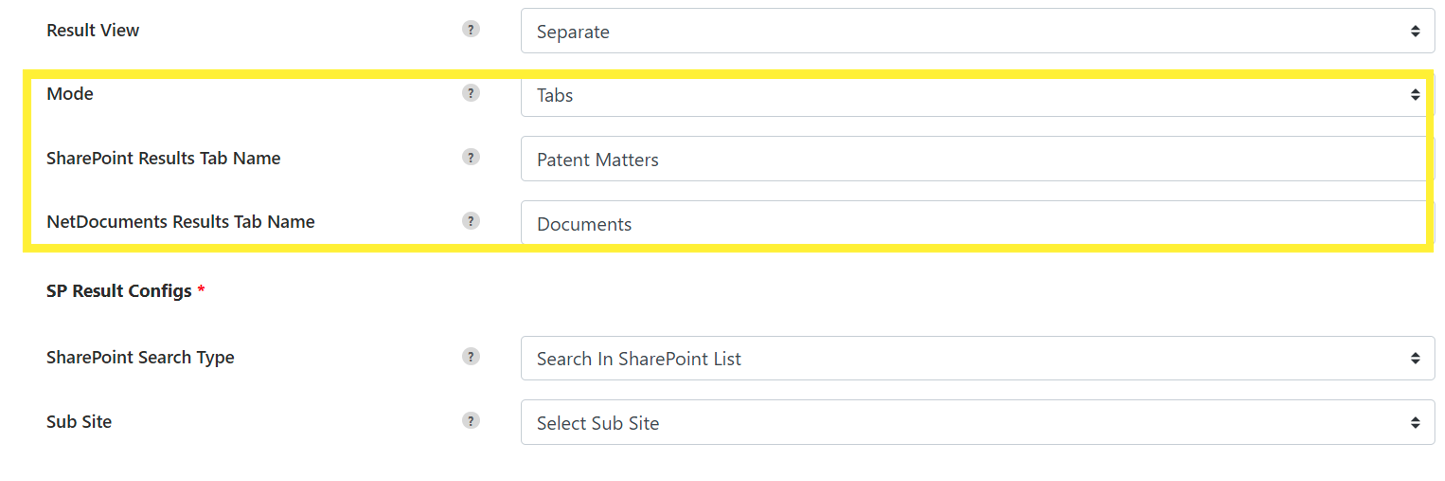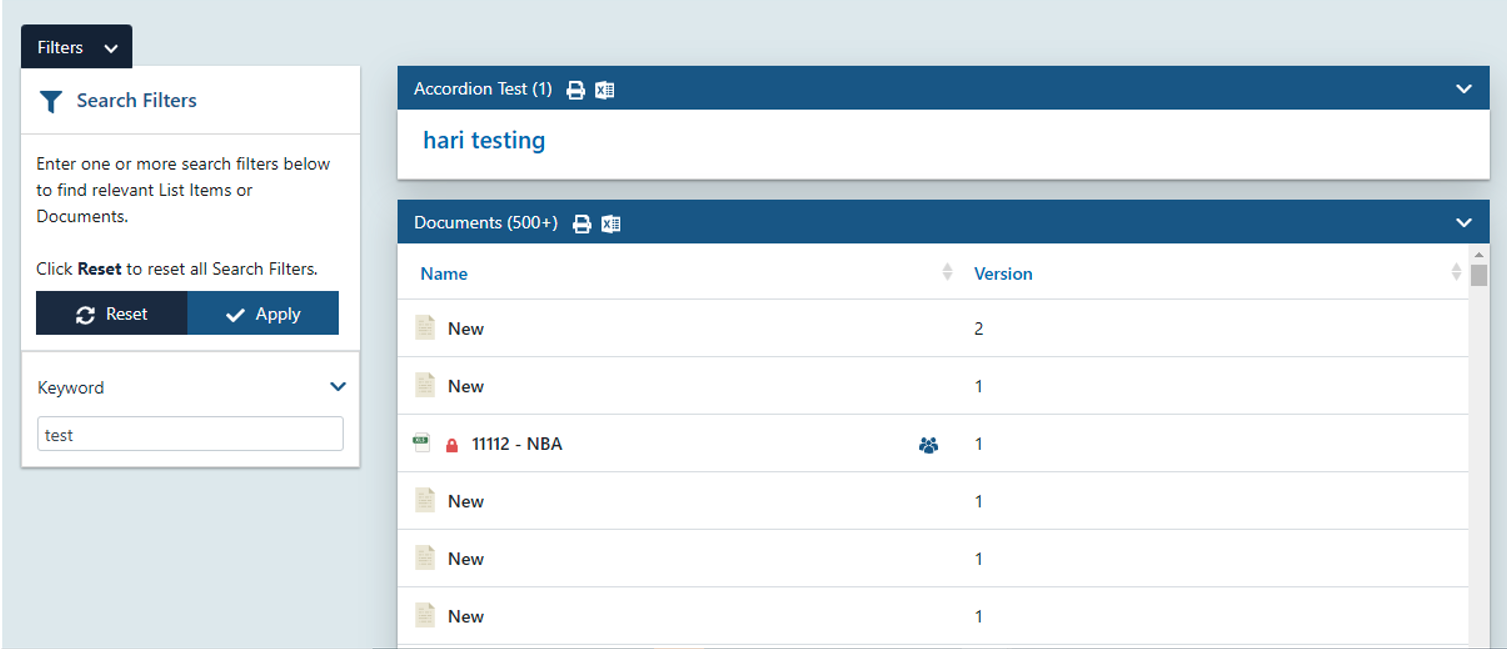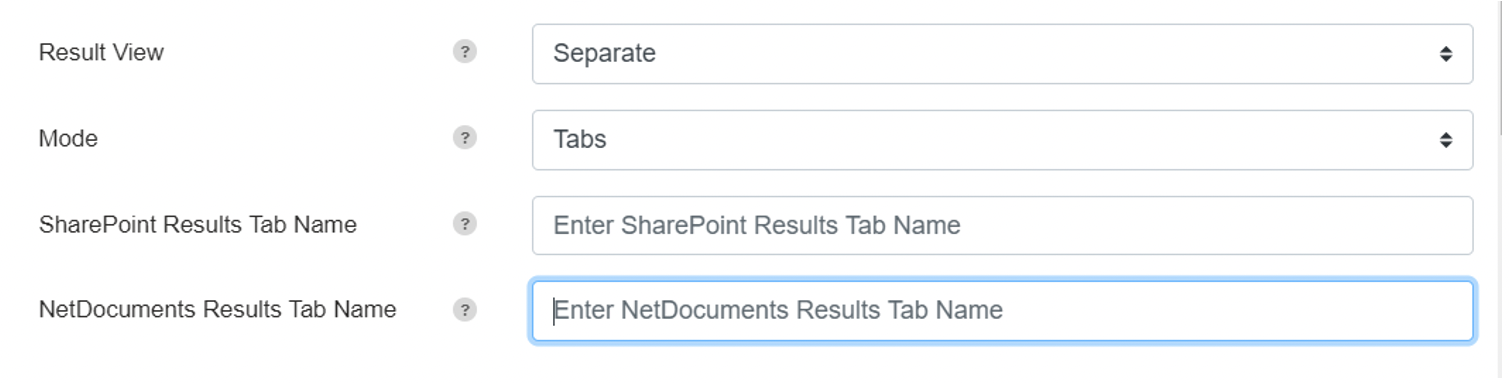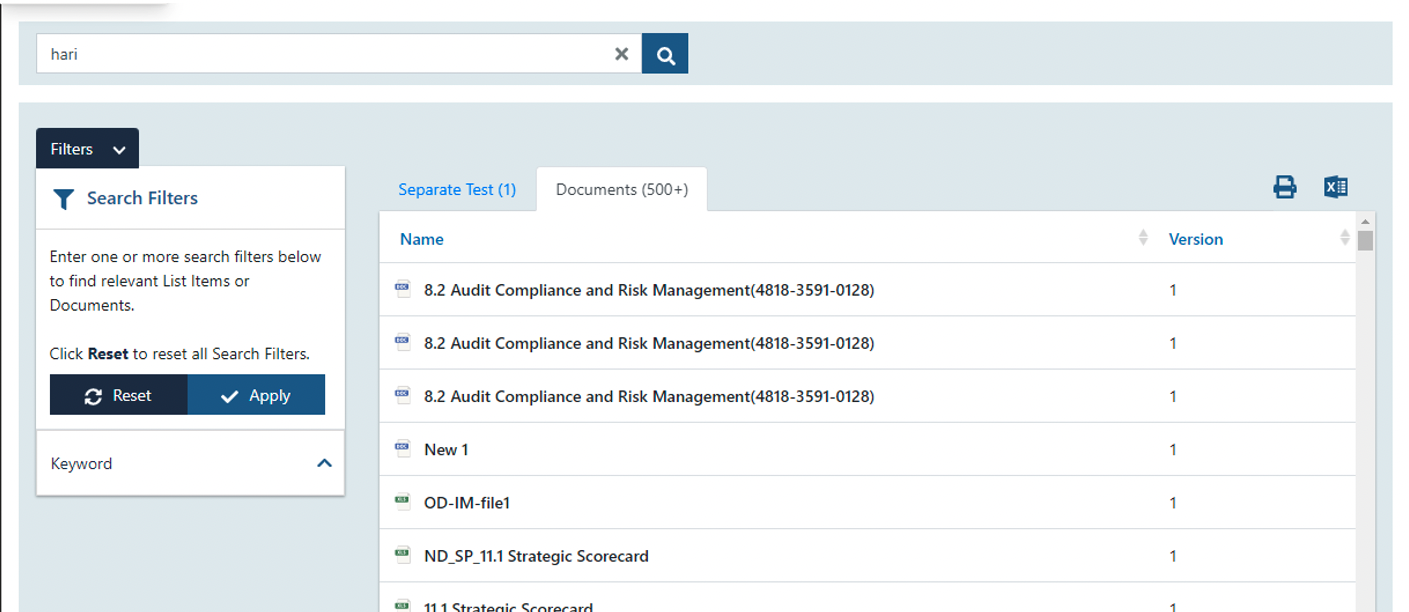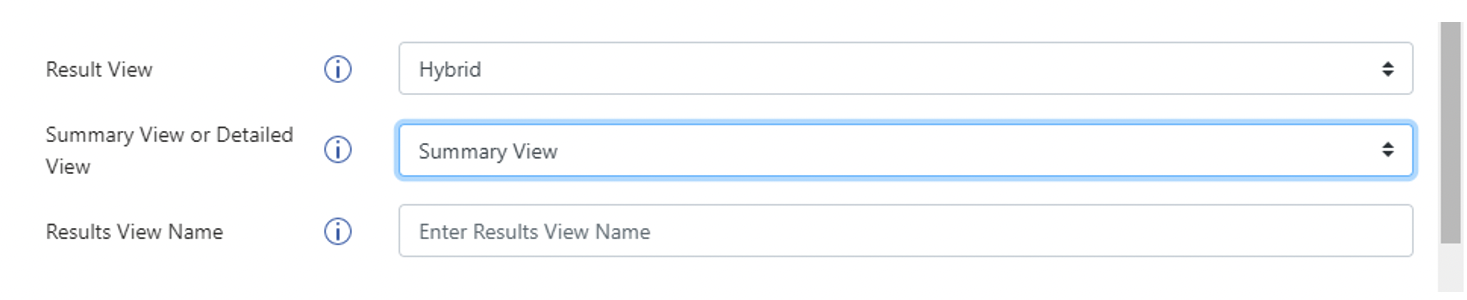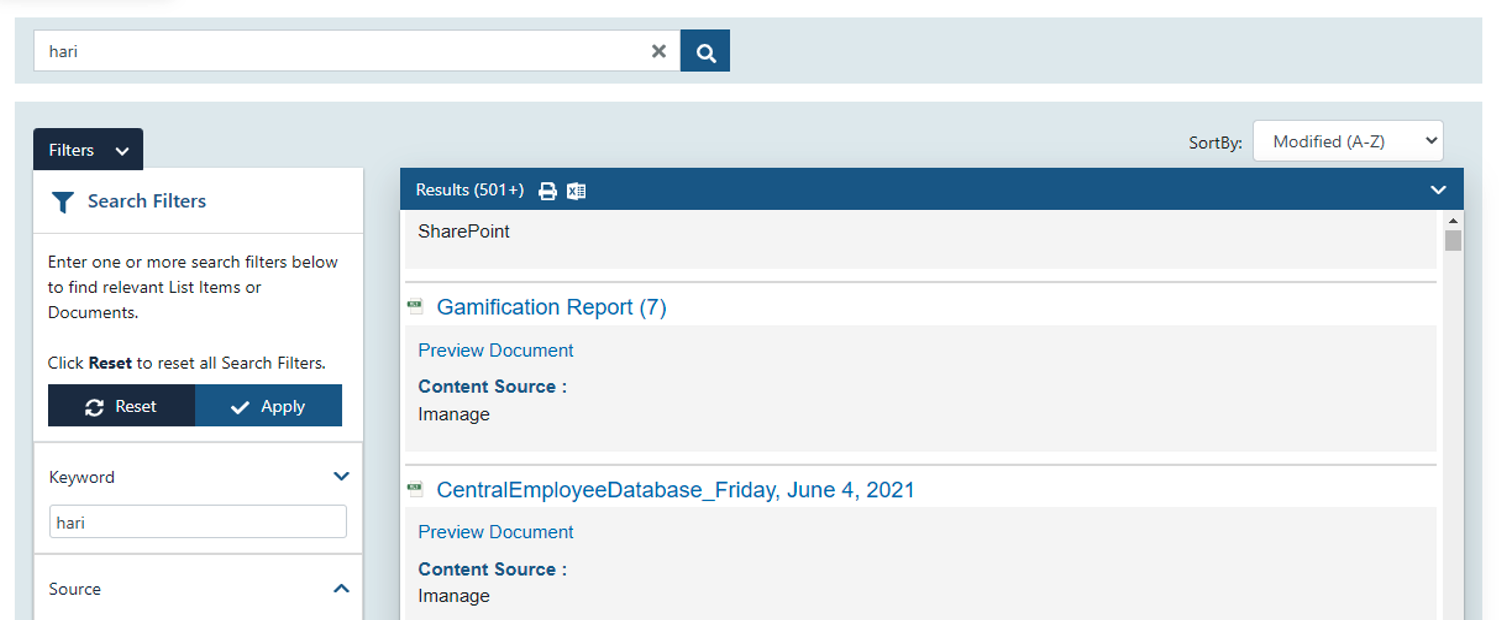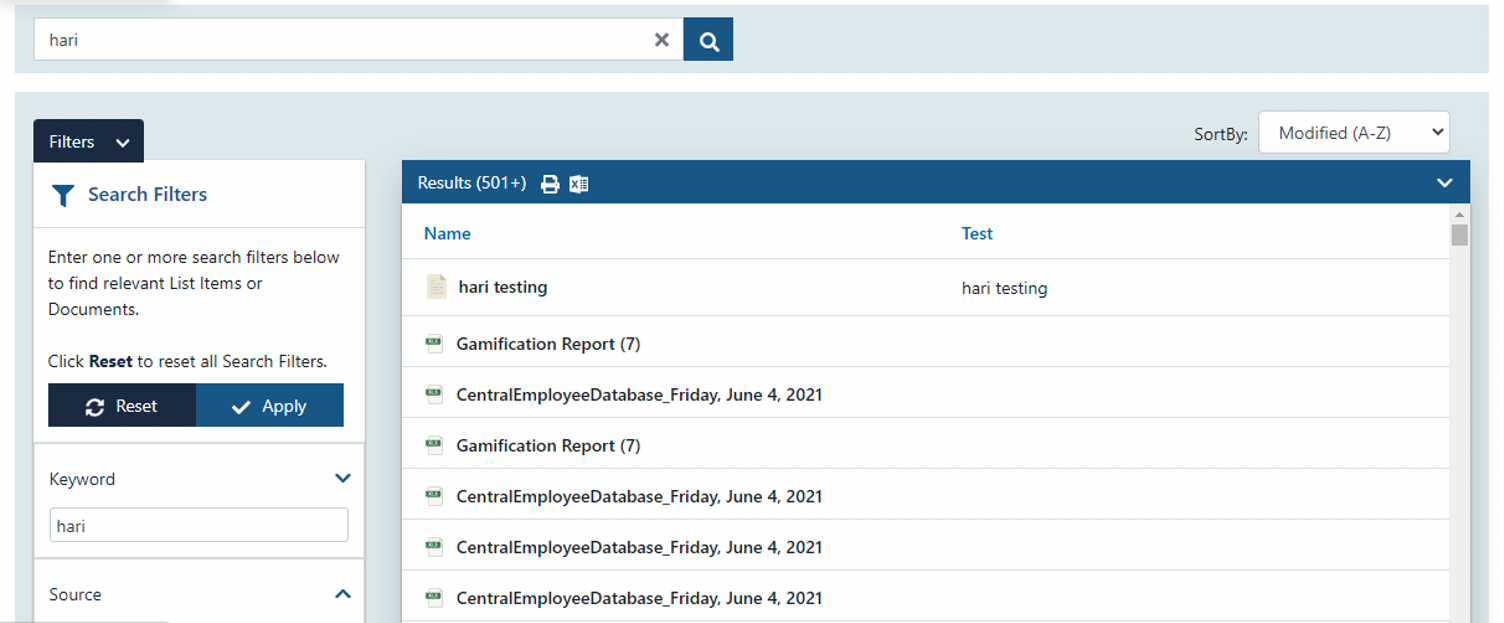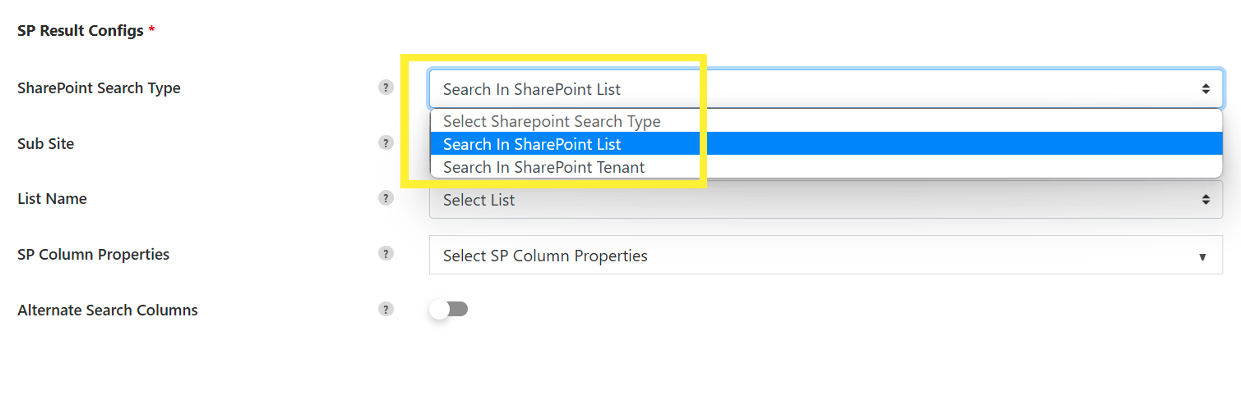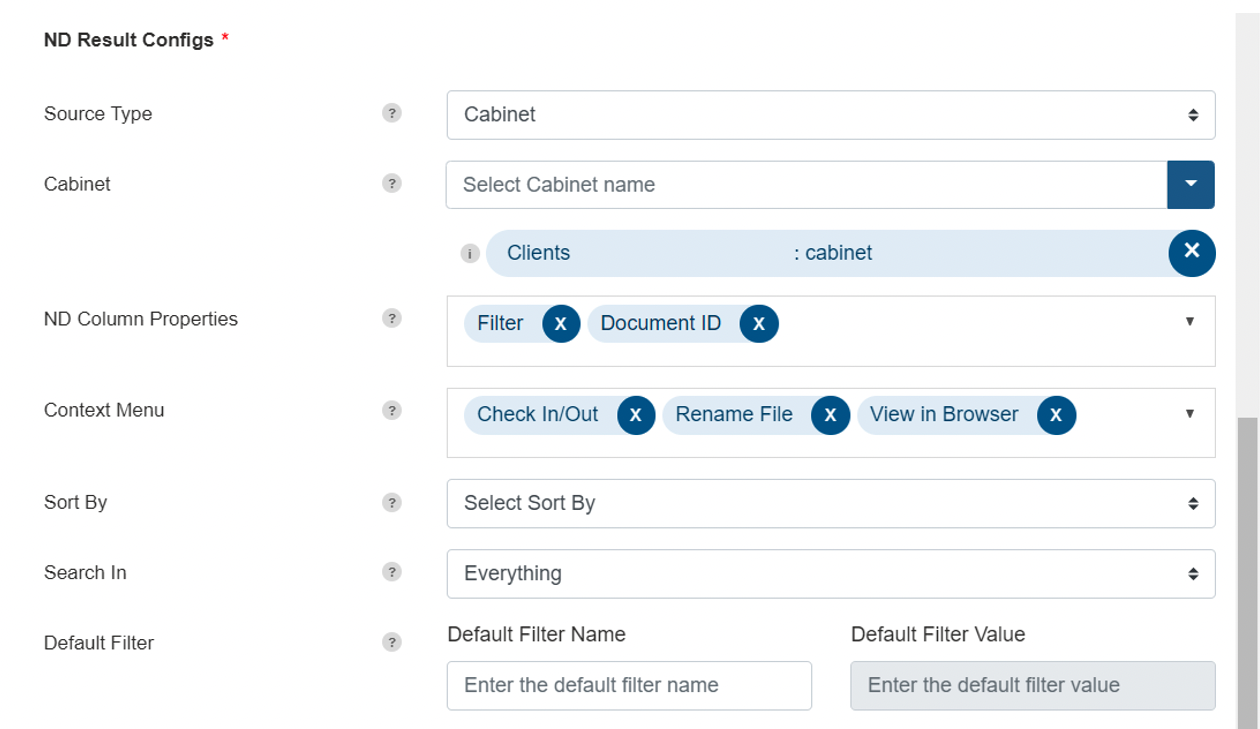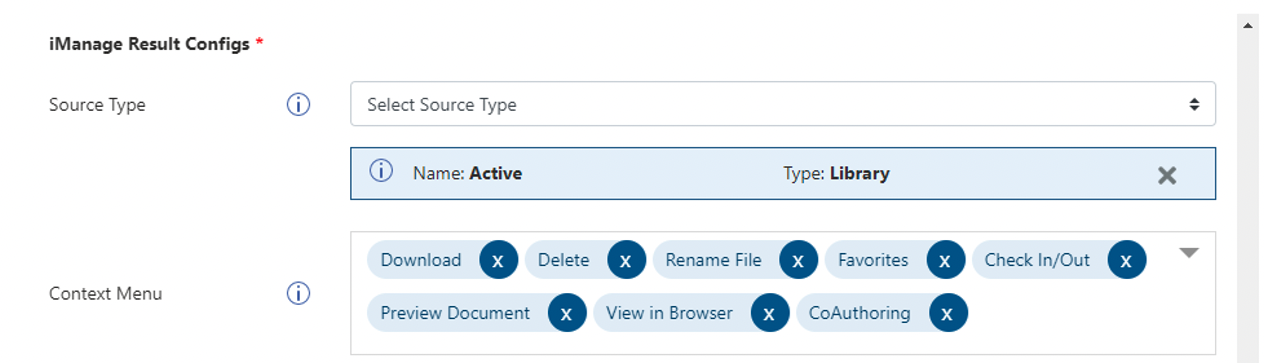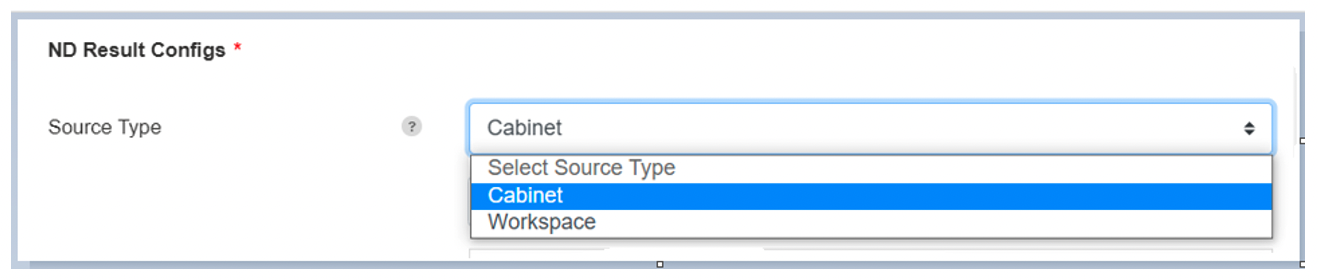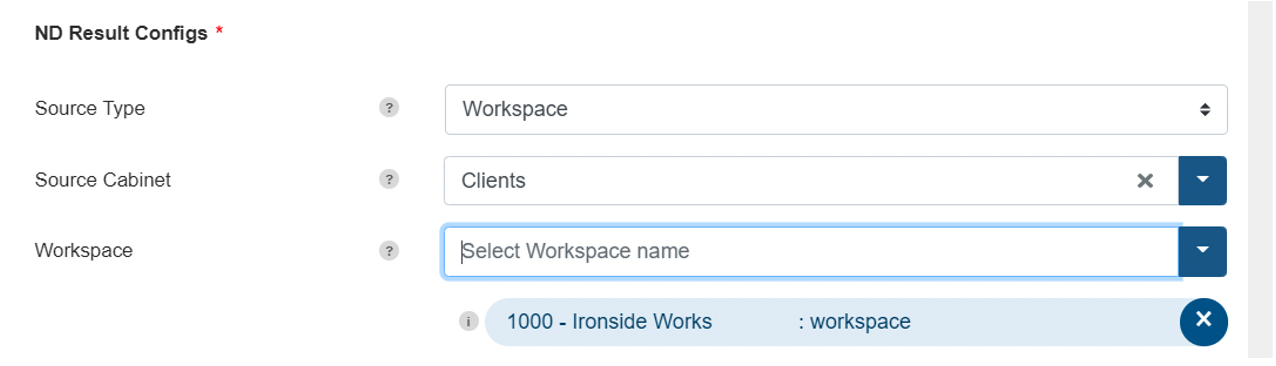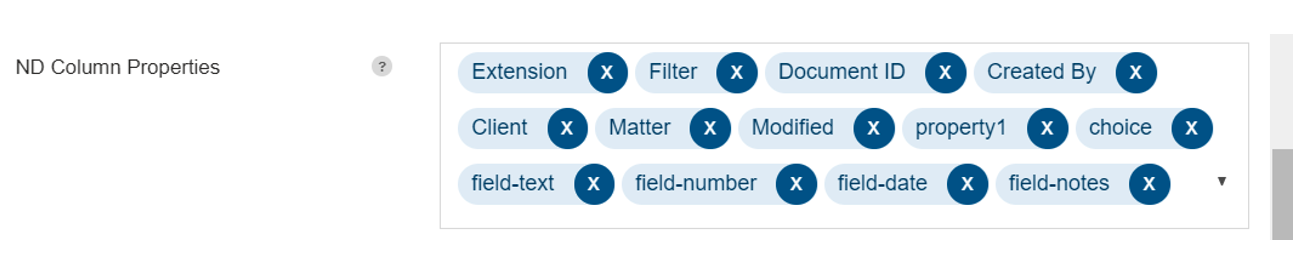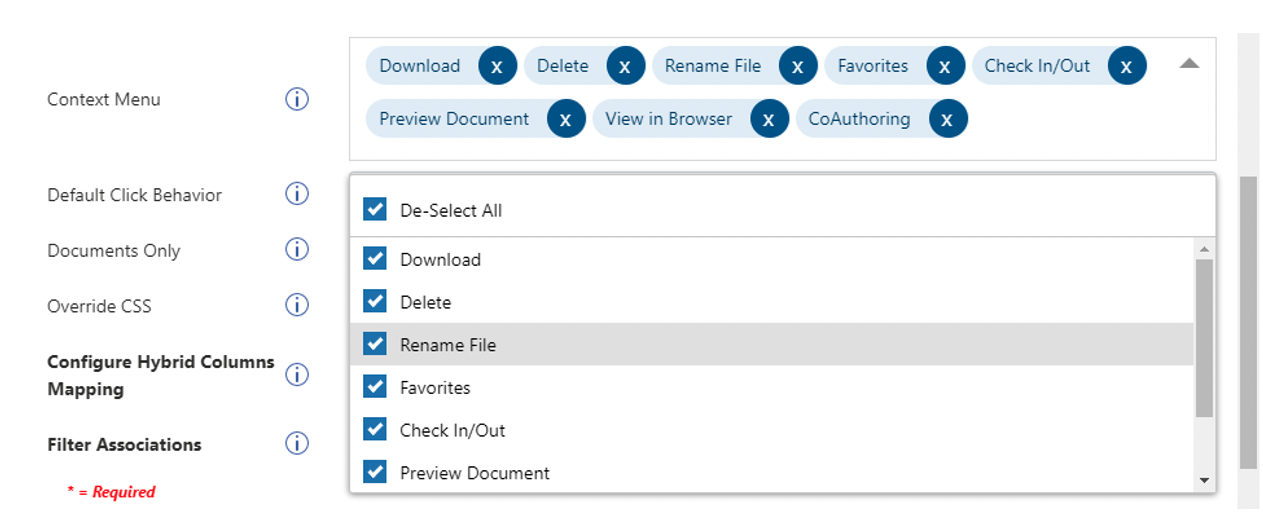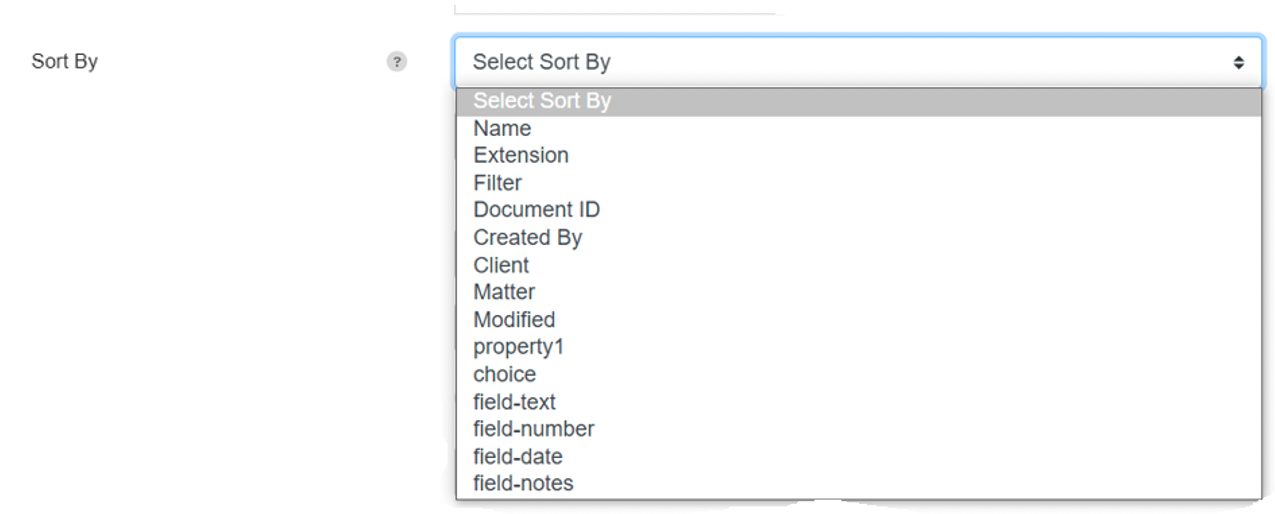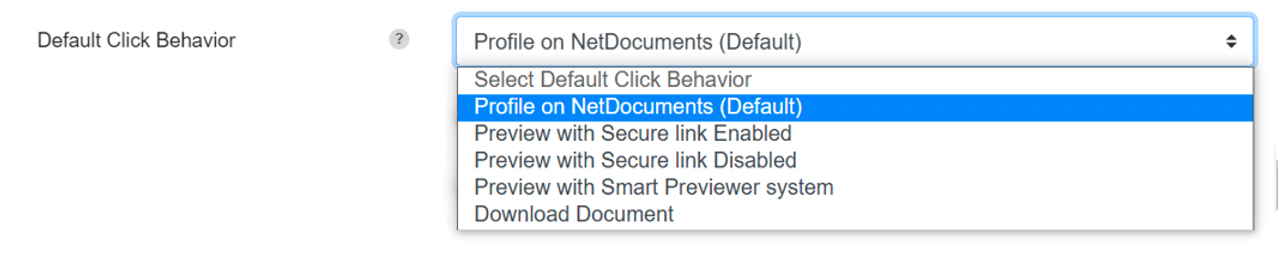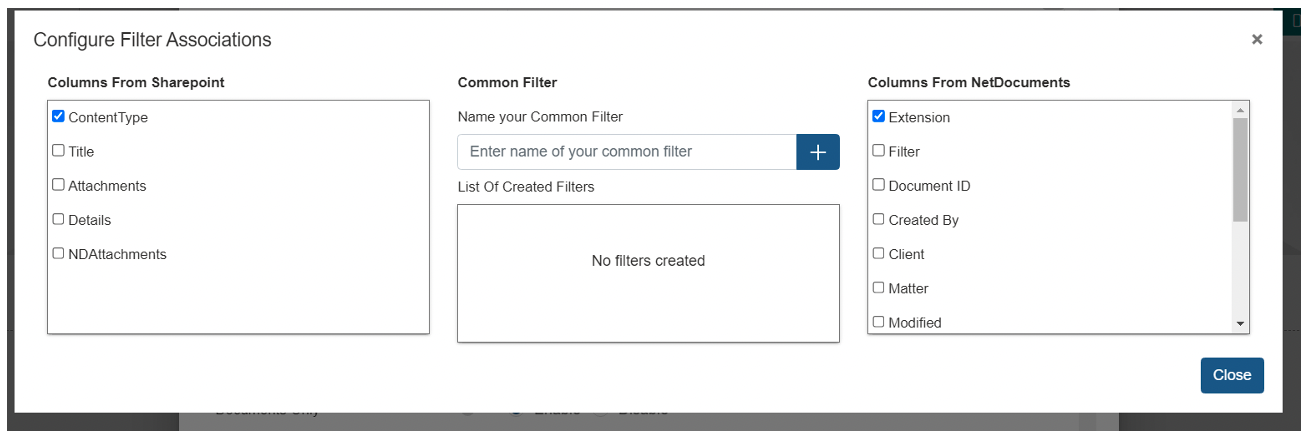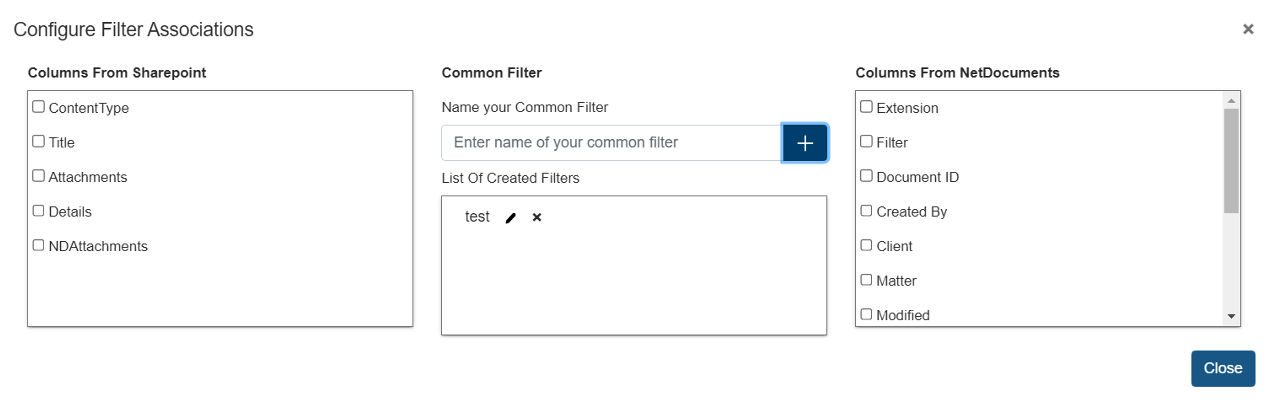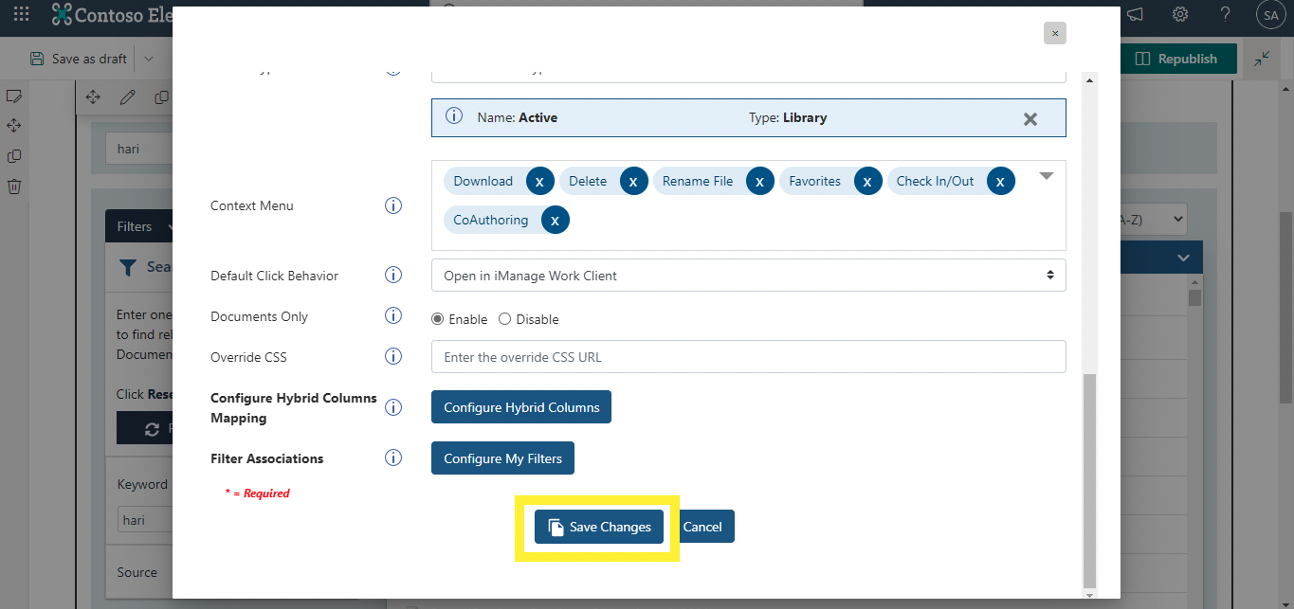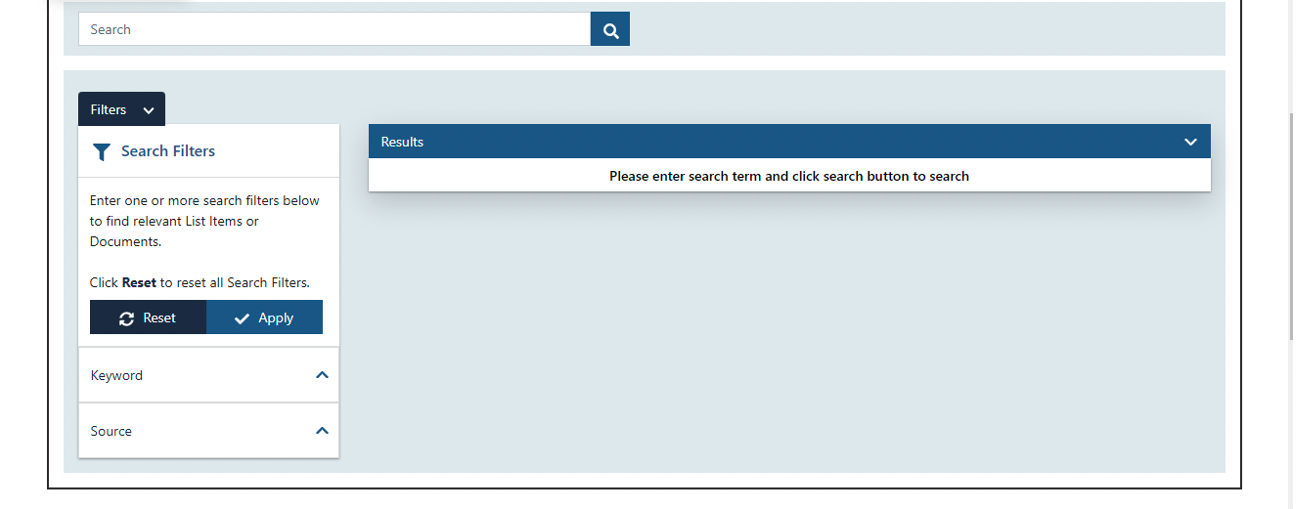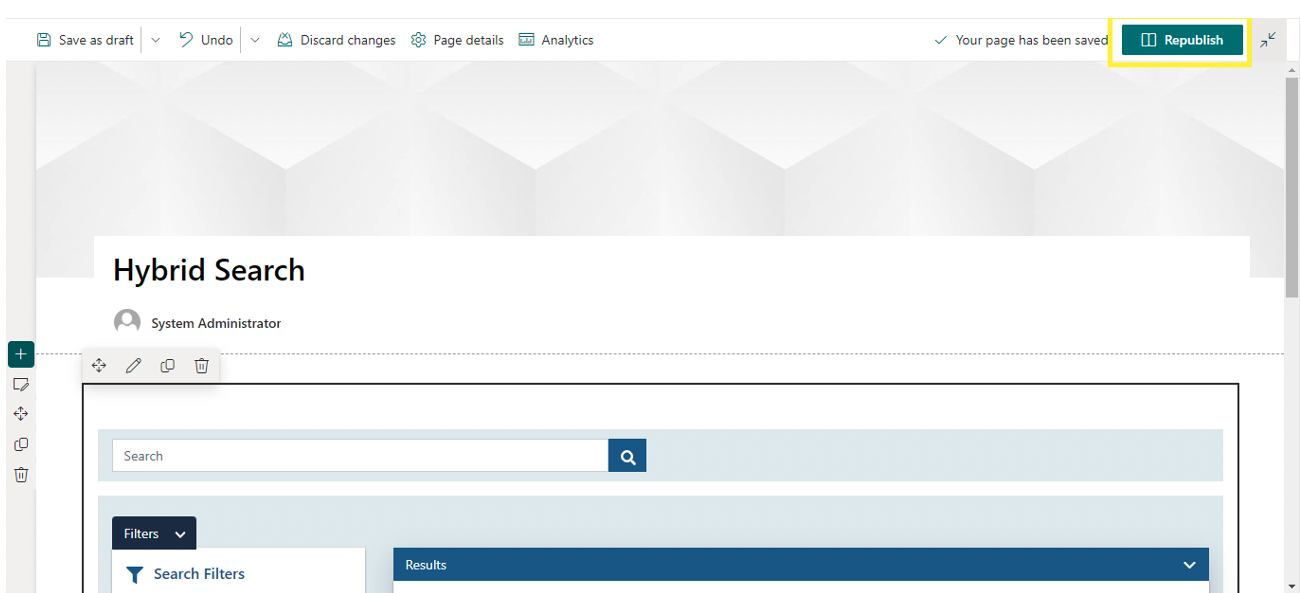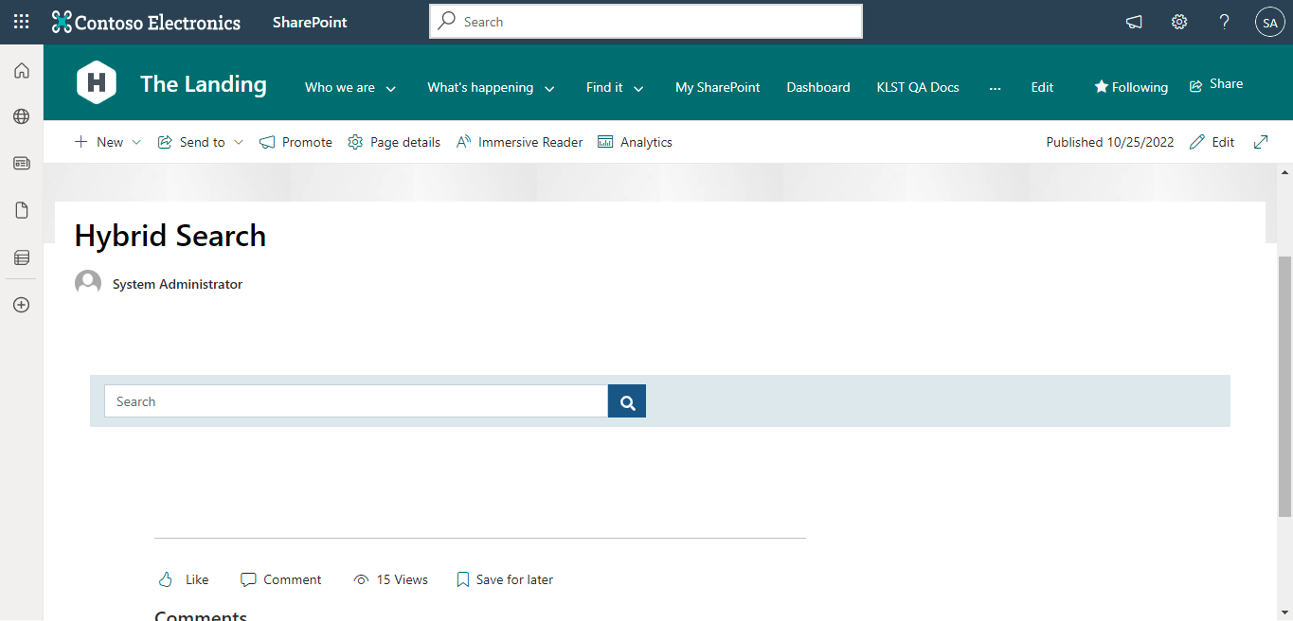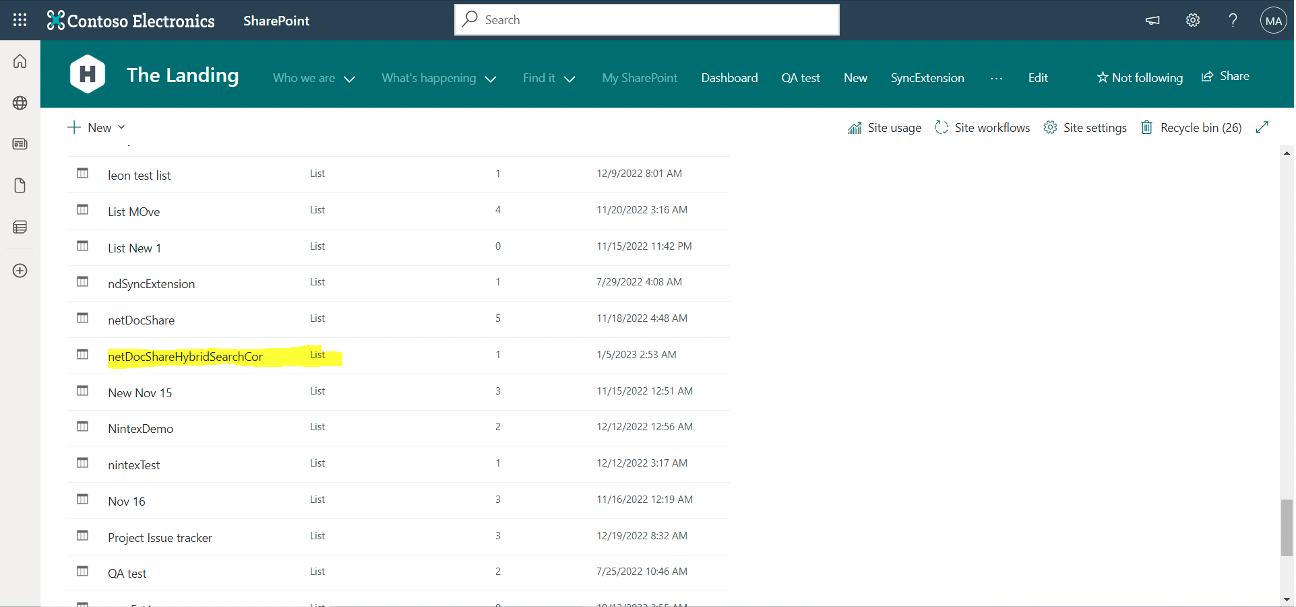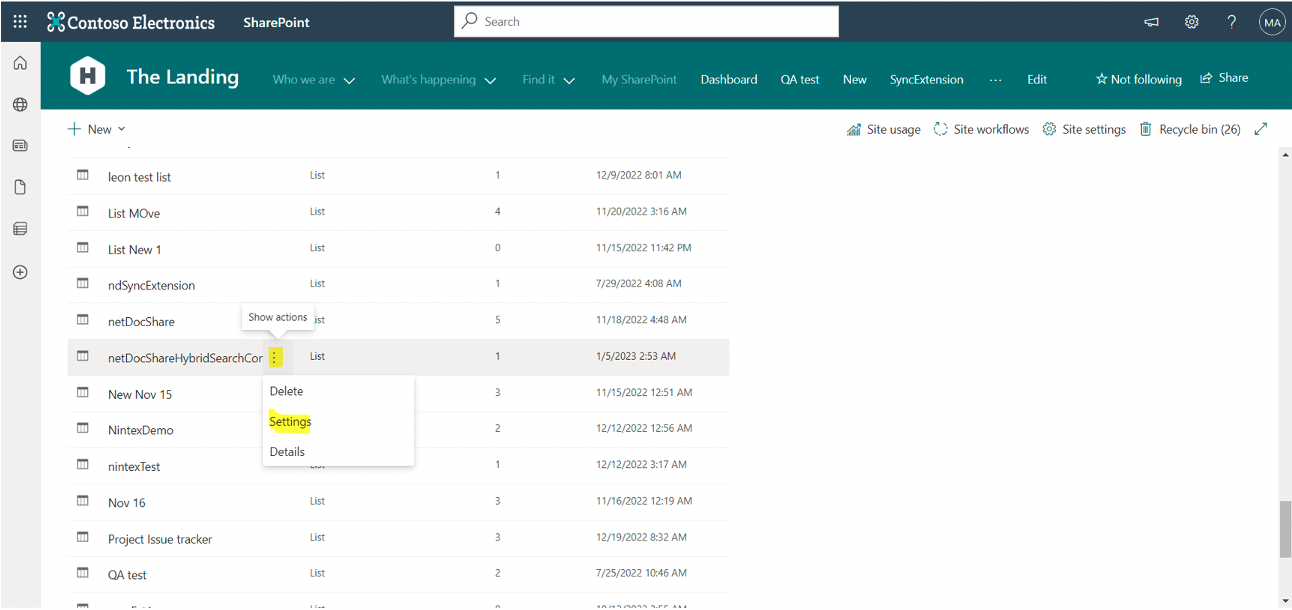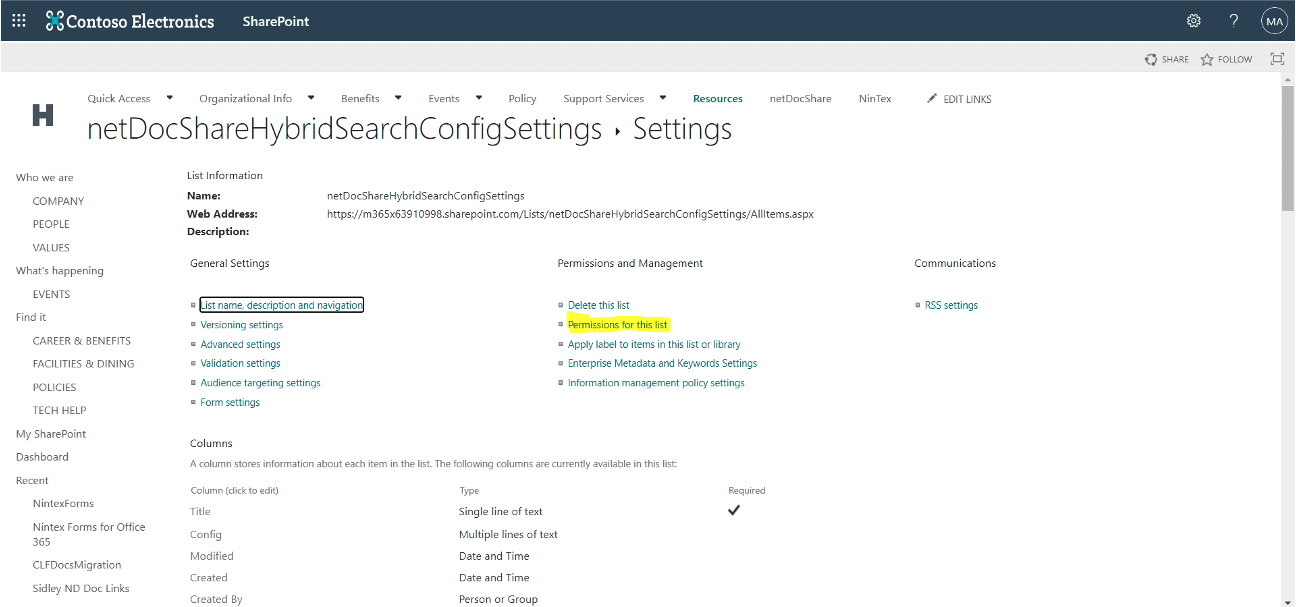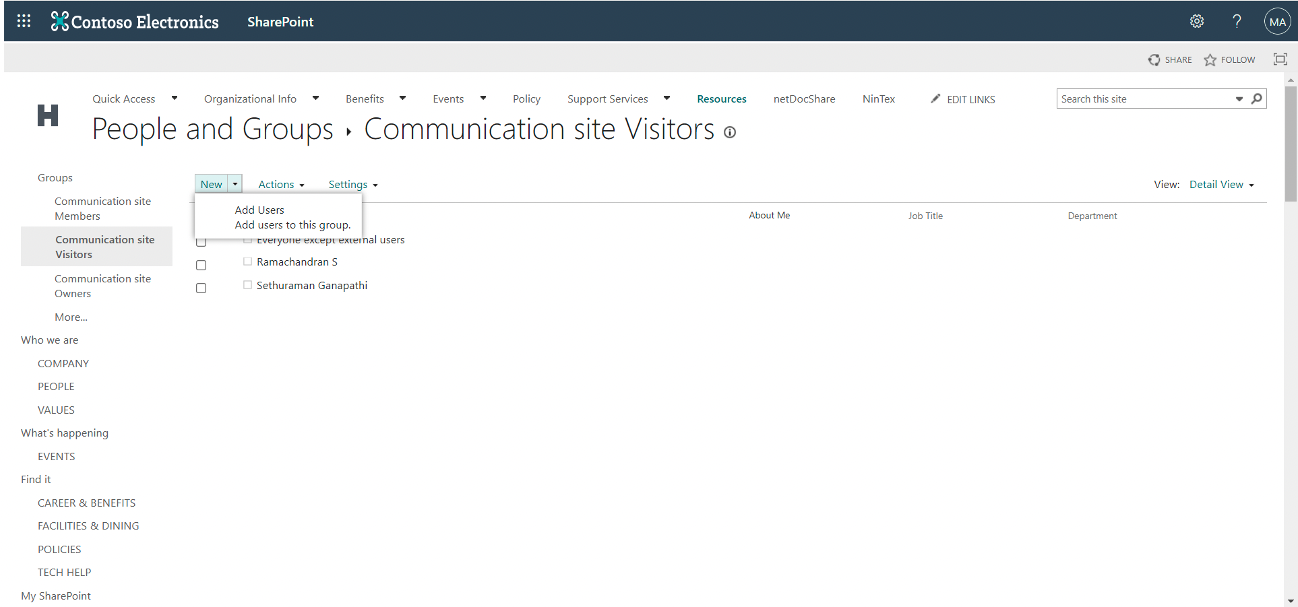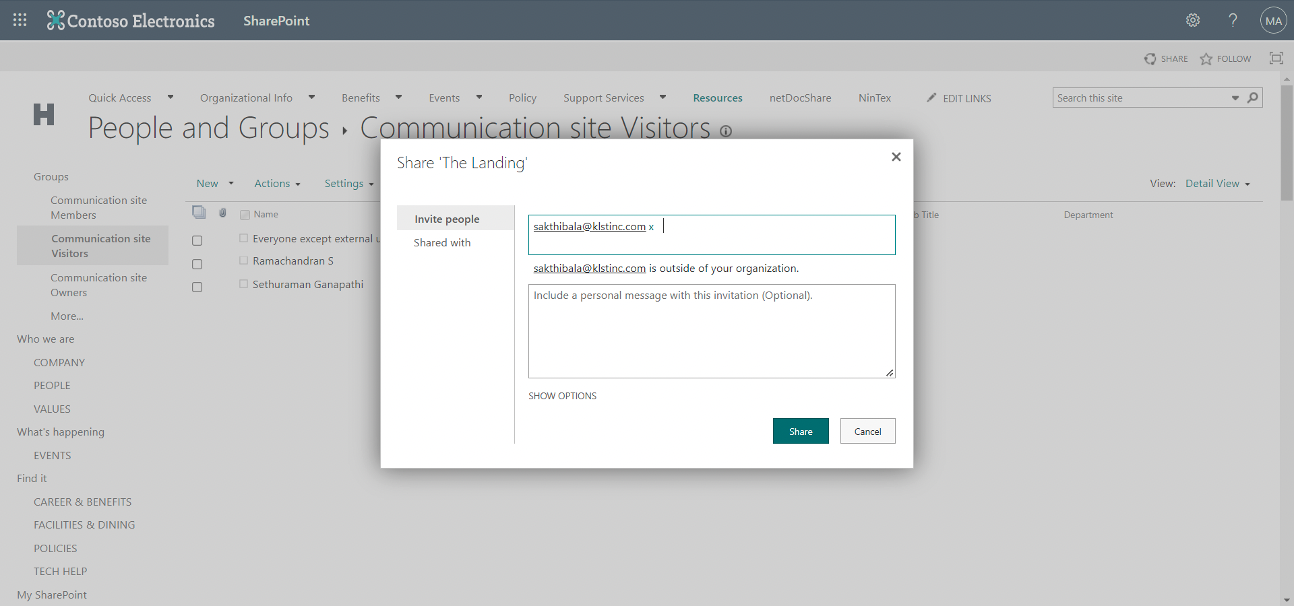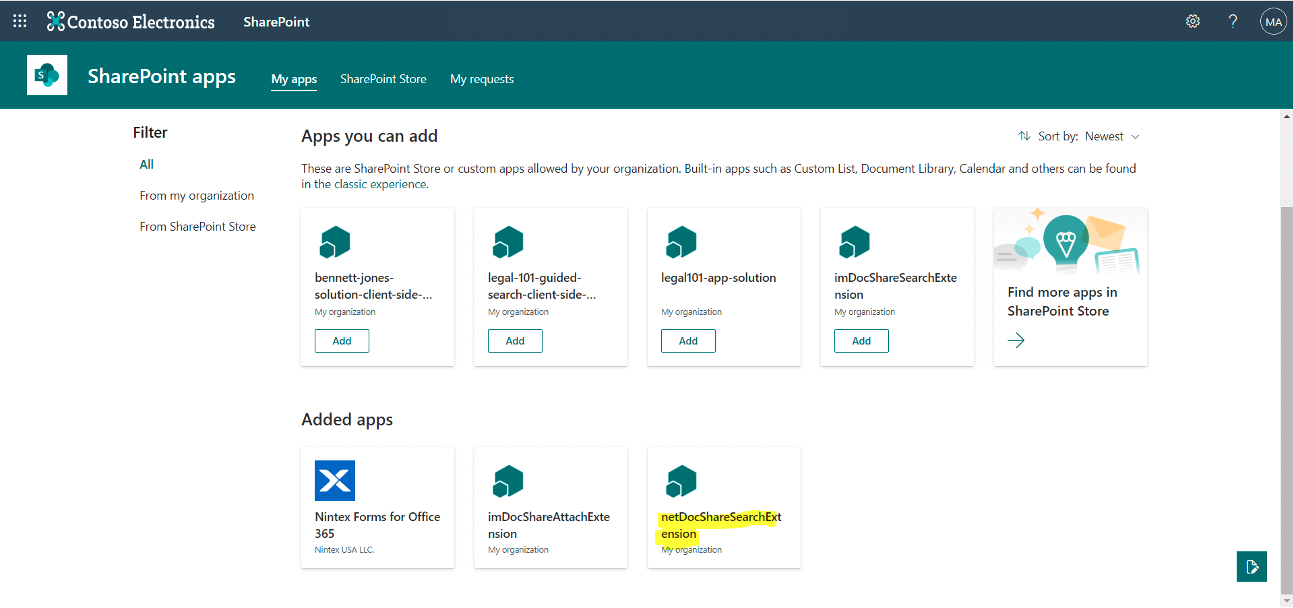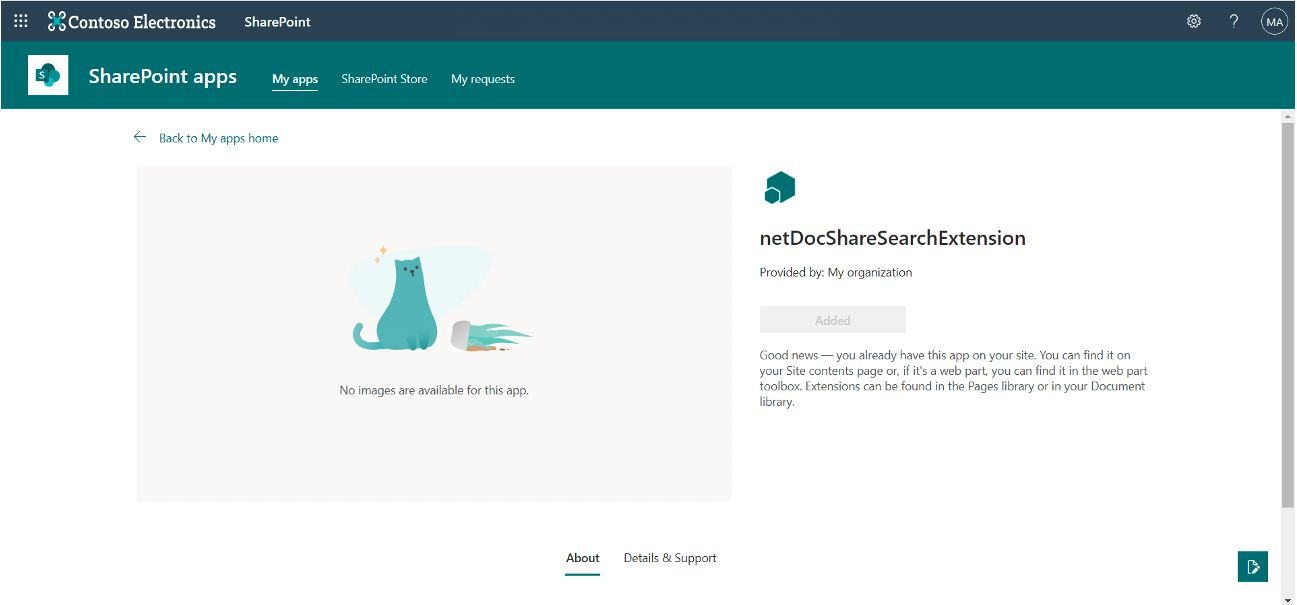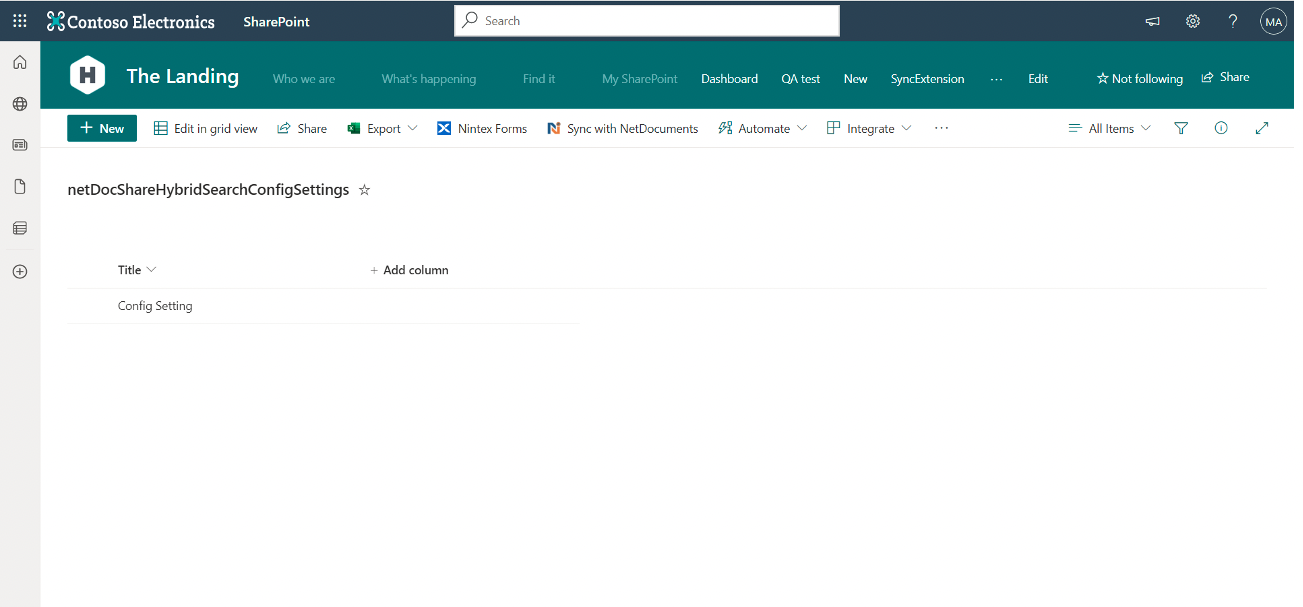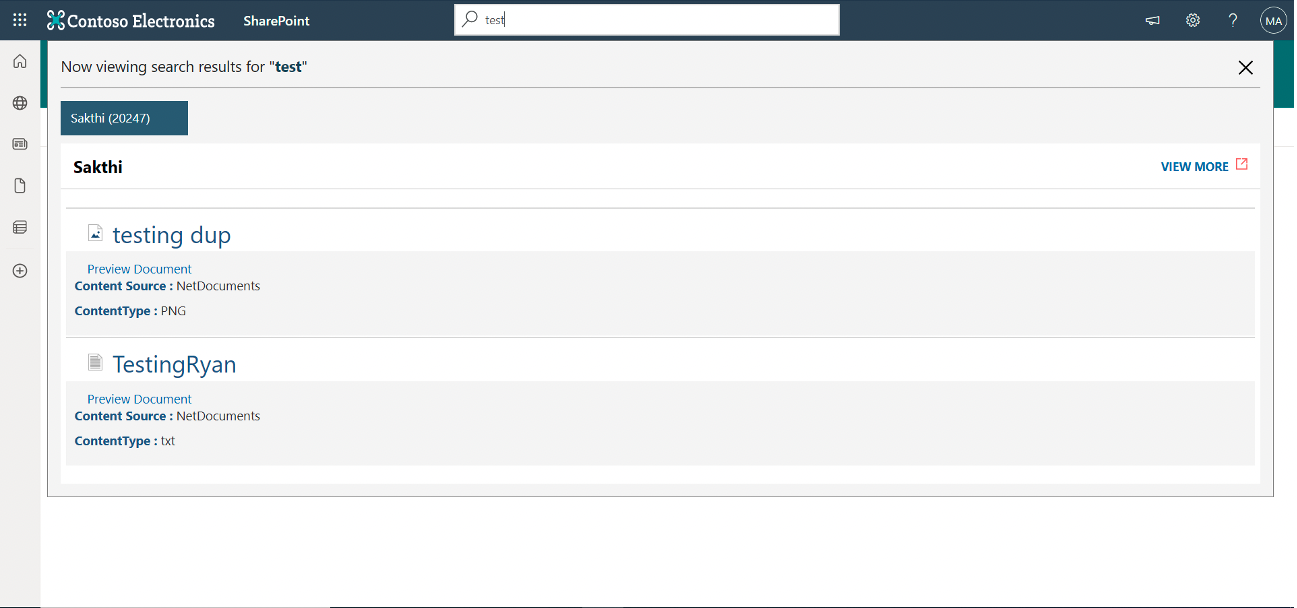View type
Select View Type as Hybrid Search and select Hybrid Search Type Value as Hybrid Search Web part.
Asset path Field value is auto populated if the user selects the View Type
Note: Action Buttons field disappears if the View Type is Hybrid Search
If you are in SharePoint online (currently included in the config above) your asset path may look like the following:
https://{yourSharepointTenant}/sites/AppCatalog/ClientSideAssets/23dea53d-fbee-49c3-8b16-c6b586b0422f/
If you are on SharePoint on-Prem your asset path might look like the following:
https://{yourSharepointTenant}/SiteAssets/imDocShare/assets/images/folderIcons/
User can also provide an additional asset path same as the asset path selected if required
Select the Enable Option on Show Filter, Show Results, and Show Search Input
Show Filters, Show Results, and Show Search Text Input are three values that control which components appear on the page.
If all three fields for filters, results, and text input are disabled the User will see an error message suggesting that at least one of the fields should be enabled.
Results View
The results view will give the ability to open the results in different ways. The two available views are the Separate view and the Hybrid view.
The User should select the Result view and Mode on Config settings.
If the User selects Separate view: In the separate view, a User can see the SharePoint and NetDocShare results individually by selecting the mode option.
Result display mode will give the ability to open the results in different ways. The two available views are Accordion and Tabs
If the User Selects Mode as Accordion Mode in Config builder: In the Accordion mode, a User will see the results in a vertically stacked list.
Note: The accordions’ names are configurable in the Config Settings. If the User left them blank, then they will show as SharePoint Results and NetDocuments Results.
If the User selects the Tab Mode on config settings: In the Tab mode user will see the results in Tabs as shown in the image below of the Search results Tab view with filters.
Note: The Tab names are configurable in the config settings. If the user left them blank, then they will show as SharePoint Results and NetDocuments Results.
Search result’s accordion view with filters:
If the User selects the Tab Mode on config settings: In the Tab mode User will see the results in Tabs as shown in the image below of the Search results Tab view with filters.
Note: The Tab names are configurable in the config settings. If the User leaves them blank, then they will show as SharePoint Results and NetDocuments Results.
Search result’s tab view with filters:
If the User selects Hybrid View on Result View field on Config: In Hybrid mode, a User will get combined results as per the config settings. Also, in Hybrid mode, a User can choose two options: Summary view and Detailed view.
If the User Selects the Summary view on config builder: In the Summary view, a user can see the results in small blocks for each document.
If the User selects the Detailed View on config builder: In the Detailed view, a user can see the detailed results in a table.
SharePoint Results Configuration
Users can select the SharePoint Search type under the SP result config
There are 2 main search options when it comes to searching in SharePoint:
- Search in specific list(s) or library(s)
- Search across all content in SharePoint
This essential option can be controlled by a property called “SharePoint Search Type” which can be configured in the config builder
Search in a specific list
If the user selects the Search in SharePoint List on Config builder- Searching in a list is for use cases in which you have important metadata columns that need to be searched in SharePoint along with document results from NetDocuments. This search option requires a few inputs:
- Sub Site: The subsite where the list is located. We will present you with a list of options retrieved automatically
- List Name: The name of the list that you want to reference
- SP Column Properties: Select the columns you would like to display when the search results are returned
- Alternate Search Columns (optional): Specify, if necessary, alternate names for columns if there are issues with using the original
Search across a Tenant
If User selects the Search in SharePoint Tenant on config builder- This search type uses the site collection managed properties to search across the entire tenant. Managed properties are properties that are tied to ‘crawled properties’ which are linked to created columns in existing lists or libraries. They can be configured in the Site settings. Here are the inputs required by the Tenant search option:
- A managed property and a logical relationship that describes what to search for
- Example: “Author={searchQuery}” or “AuthorContains{searchQuery}”
- This will generate a KQL SharePoint query in the background to execute
- If users are well-versed in constructing SharePoint queries using KQL, users may opt to use the advanced option to use a literal KQL query
NetDocuments Results Configuration
After Selecting a Cabinet
After Selecting a Workspace
You can configure additional column properties options for your webpart.
You can configure additional context menu options for your webpart.
Sort By – You can configure sorting based on your requirements to view on your webpart.
Search In
It has two types.
- Title – Hence, it will be search based on title option.
- Everything –Hence, it will be search based on all the keywords.
Default Click Behavior: All documents displayed in a Webpart, upon click, will by default open the document’s profile page on the NetDocuments site. This default click behavior is customizable using Config Options. Please see our section on Config Options to customize this behavior. There are a few different behaviors that users can select:
- Profile on NetDocuments (Default): this will open the document in the NetDocuments work web.
- Preview with Secure link Enabled: this option will preview the document in the new tab with security enabled for NetDocuments access.
- Preview with Secure link Disabled: this option will preview the document in the new tab with security disabled for NetDocuments access.
- Preview with Smart Previewer system: This option will open a document with new dialog in a same browser tab.
- Download Document: This option will simply download the selected document on click.
Override CSS: The Override CSS is used to override our imDocShare default style. Users can override the CSS just by giving the URL of the CSS file. Once the user provides a new override CSS URL it will start loading the CSS file instead of a default CSS file.
Click Configure My Filters
Configure Hybrid Columns Mapping: Configure Hybrid Columns Mapping will open a popup window that will let Users set relationships between SharePoint and iManage columns for the Hybrid results view. Since each platform may not have matching column names, this is the opportunity for the user to associate columns with different names so that the search results can have a combined column that shows results from each. For example, if you have a column in SharePoint named ClientNumber and a cabinet profile attribute in iManage named ClientNum, you can use this feature to display the metadata for both under a shared tag of “Client” or whatever you choose
User can edit the Created Filters column, then click the Edit icon, click the Save icon and Close.
Click the Save Changes on Config Builder if the user wants to config the Hybrid search views.
The page will navigate to the SharePoint page and the Hybrid Search netDocShare web part has been created.
Click the Republish button on SharePoint page.
The Hybrid Search web part is created, and all the end users can access and use the netDocShare Hybrid Search view.
Add Read Permission for Search Extension Config Settings List
The “netDocShareHybridSearchConfigSettings” list requires visitors read permissions for all users who visits the site which contains “Hybrid Search Extension”.
1. Click the “Show actions” menu in the list and click on the “Settings” in the menu.
2. Click on the “Permissions for the list”.
3. Click on the “[SiteName] Visitors” which is last in the list.
4. Click the New and click the “Add Users / Add users to this group.” Menu.
5. Users can be added or “Everyone except external users” also can be added in the Invite people. Click the Share button to give visitors read permission to access the list for “Hybrid Search Extension”.
After adding click on Share, added people will be invited to this site.
Add Hybrid Search Extension App
Add the “netDocShareSearchExtension” app to that site then you can find the search bar in header section.
Click on App navigate into Add Button view add and below image will be viewed after adding.
Go to the Site page and see the Hybrid Search Extension bar in the header section.
Search Results using Hybrid Search Config.