Installation instructions
Note: The Document Viewer features several ways to select the source of your document. If you intend to use query string features such as netcode or cnum / mnum, then note that those values will override any source defined in the primarySource config.
Note: For example, If you have a primary source defined but netcode is set to true and the URL has a valid netcode in it, then primary source will be overridden by the source that the netcode is pointing to.
Viewtype: Normal View
{
“viewType”: “normalView”,
“netDocsClientId”: “AP-P0VO45CC”,
“netDocsClientSecret”: “22neL4s4DF5WU18HpBjdcMaUX2piUWkMzg460urwyr2xMCsf”,
“netDocsBaseUrl”: “https://api.vault.netvoyage.com/v2“,
“netcode”: “false”,
“metaWebPartListLocation”: “”,
“metaWebPartTitle”: “”,
“primarySource”: { “id”: “:Q8:u:n:k:v:%5EW190117113020165.nev”, “type”: “workspace” },
“columnProperties”: [“extension”, “id”, “createdBy”, “modified”],
“defaultSortProperty”: “”,
“filters”: [],
“CDNBaseUrl”: ” https://{yourSharepointTenant}/“,
“AuthSuffix”: “SitePages/auth.aspx”,
“removeSort”: [],
“contextMenu”: [“checkin”, “checkout”, “rename”, “view”, “viewNetDoc”, “delete”, “lockVersion”, “secureLink”, “follow”, “checkinNew”, “changeVersion”],
“showSearchBox”: true,
“showLogo”: true,
“authPage”: “redirect”,
“assetPath”: “https://{yourSharepointTenant}/sites/AppCatalog/ClientSideAssets/23dea53d-fbee-49c3-8b16-c6b586b0422f/”
}
For explanations of each property, what they do and what values should be used to change them, please see our Config Builder Properties Appendix at the end of the document.
Viewing a workspace in Normal View
The Workspace view in our NetDocShare normal view differs slightly from the other views as workspaces tend to have specific use cases in NetDocuments. We have made sure to align to these use cases by mimicking the Overview page seen in the NetDocuments web platform. This view features:
- List View: Displays all contents of the container, including sub-containers and documents
- Summary view: Displays all containers which can be expanded or collapsed
NetDocuments View:
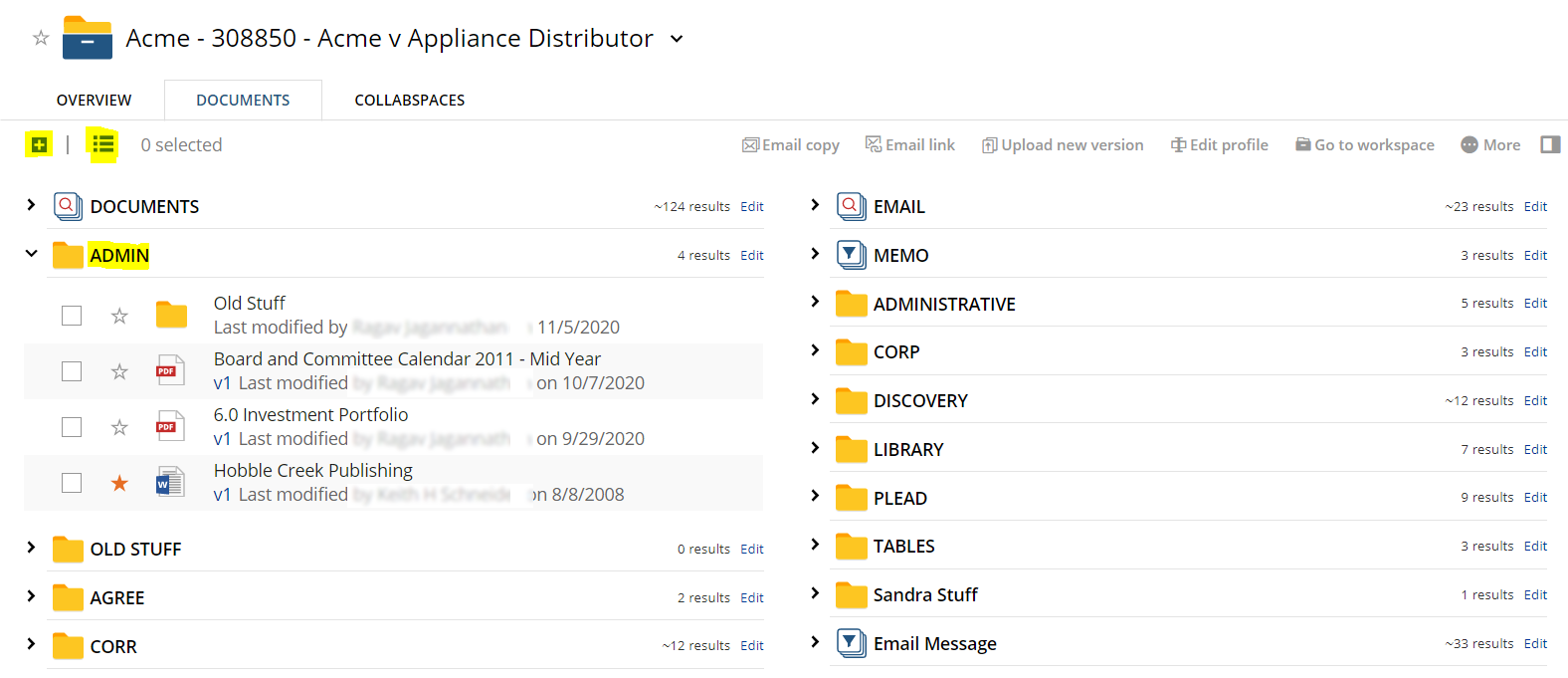
NetDocShare View:
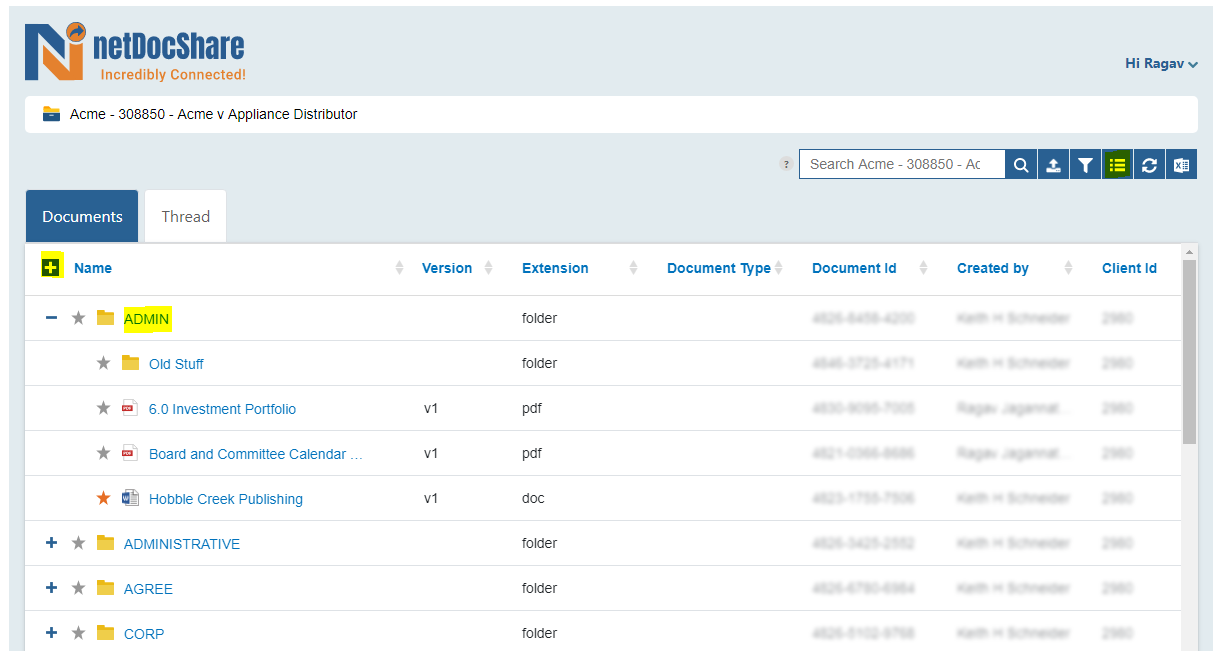
Highlighted in yellow you can see the options to toggle list and summary view, the ability to expand and collapse single containers and also the ability to expand and collapse all containers. Toggling to List view should show a view of all containers and documents together in the same table.
Viewtype: Recent Doc
The Recent Doc viewtype is a different configuration of the Document Viewer Webpart that shows a collection of recent documents that are derived from the account of the NetDocuments user. The only difference between a regular document viewer and RecentDocs lies in the configuration. RecentDoc has the simplest configuration as it does not require any sources or additional configuration. It simply shows the last 40 most recent documents based on the user’s account. This list will only be updated after edited documents have been checked in, or after they have been initially uploaded.
An example and explanation of theRecent Doc JSON Object is as follows:
{
“viewType”: “RecentDoc”,
“netDocsClientId”: “AP-P0V35CC”,
“netDocsClientSecret”: “22neL4s4DF5WU18HcMaUX2piUWkMzg460urwyr2xMCs”,
“netDocsBaseUrl”: “https://api.vault.netvoyage.com/v2“,
“columnProperties”: [“extension”, “id”, “createdBy”, “modified”],
“filters”: [],
“CDNBaseUrl”: “https://{yourSharepointTenant}/“,
“AuthSuffix”: “SitePages/auth.aspx”,
“removeSort”: [],
“contextMenu”: [“checkin”, “checkout”, “rename”, “view”, “viewNetDoc”, “delete”, “lockVersion”, “secureLink”, “follow”, “checkinNew”, “changeVersion”],
“showSearchBox”: true,
“showLogo”: true,
“authPage”: “redirect”
“assetPath”: “https://{yourSharepointTenant}/sites/AppCatalog/ClientSideAssets/23dea53d-fbee-49c3-8b16-c6b586b0422f/”
}
For explanations of each property, what they do and what values should be used to change them, please see our Config Builder Properties Appendix at the end of the document.
Viewtype: Favorites
The Favorites viewtype is a different configuration of the Document Viewer Webpart that shows a collection of user-defined favorites that are derived from the account of the NetDocuments user. The only difference between a regular document viewer and the Favorites view lies in the configuration and the configs for favorites is identical to Recent Docs except for the viewtype.
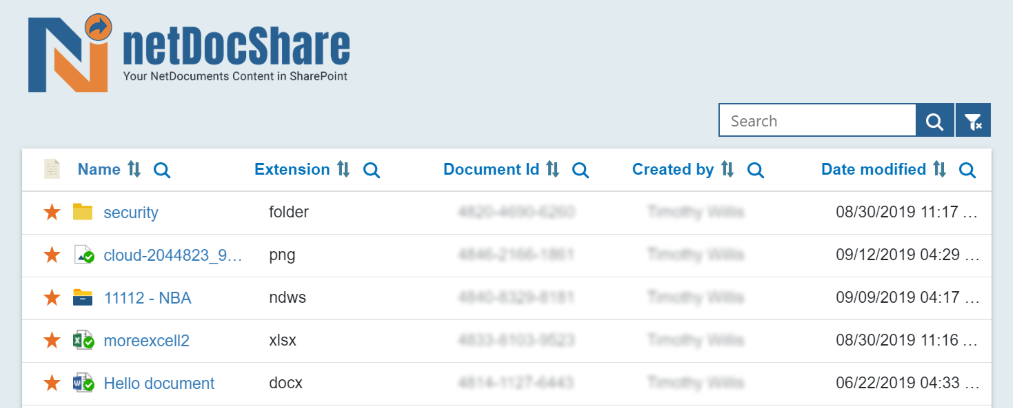
An example and explanation of the Favorites JSON Object is as follows:
{
“viewType”: “Favorite”,
“netDocsClientId”: “AP-P0432CC”,
“netDocsClientSecret”: “22neL4s4DF5WU18HpBjdcMaUX2piUWkMzg460urwyr2xMCs”,
“netDocsBaseUrl”: “https://api.vault.netvoyage.com/v2“,
“columnProperties”: [“extension”, “id”, “createdBy”, “modified”],
“filters”: [],
“CDNBaseUrl”: “https://{yourSharepointTenant}/“,
“AuthSuffix”: “SitePages/auth.aspx”,
“removeSort”: [],
“contextMenu”: [“checkin”, “checkout”, “rename”, “view”, “viewNetDoc”, “delete”, “lockVersion”, “secureLink”, “follow”, “checkinNew”, “changeVersion”],
“showSearchBox”: true,
“showLogo”: true,
“assetPath”: “https://{yourSharepointTenant}/sites/AppCatalog/ClientSideAssets/23dea53d-fbee-49c3-8b16-c6b586b0422f/”
}
For explanations of each property, what they do and what values should be used to change them, please see our Config Builder Properties Appendix at the end of the document.
Viewtype: Saved Search
The Saved Search viewtype is a different configuration of the Document Viewer Webpart that shows a collection of recent documents that are derived from the results of a saved search, created on the NetDocuments online platform. The only difference between a regular document viewer and Saved Search lies in the configuration:
An example and explanation of the Saved Search JSON Object is as follows:
{
“viewType” : “normalView”,
“netDocsClientId” : “AP-P0VO45CC”,
“netDocsClientSecret” : “22neL4s4DF5WU18HpBjdcMaUX2piUWkMzg460urwyr2xMCsf”,
“netDocsBaseUrl” : “https://api.vault.netvoyage.com/v2“,
“primarySource” : {“id”: “4825-8486-5929”, “type”: “savedsearch”},
“columnProperties” : [“extension”, “id”, “createdBy”, “modified”],
“defaultSortProperty” : “”,
“filters”: [],
“CDNBaseUrl” : “https://{yourSharepointTenant}/“,
“AuthSuffix” : “SitePages/auth.aspx”,
“removeSort” : [],
“contextMenu” : [“checkin”,”checkout”,”rename”,”view”,”viewNetDoc”,”delete”,”lockVersion”,”secureLink”,”follow”, “checkinNew”,”changeVersion”],
“showSearchBox” : true,
“showLogo” : true,
“assetPath”: “https://{yourSharepointTenant}/sites/AppCatalog/ClientSideAssets/23dea53d-fbee-49c3-8b16-c6b586b0422f/”
}
For explanations of each property, what they do and what values should be used to change them, please see our Config Builder Properties Appendix at the end of the document.
Using Saved Search as a Flat View
Sometimes users want to see all documents within a certain container without having to navigate through sub-containers. This can be achieved by using Saved Search.
The savedSearch ID is needed to start. To acquire the savedSearchID, go to NetDocuments.com, choose a container (cab, workspace, folder, etc..), and search for all documents in that container. Once that is done, the search should be saved, and the ID can be acquired. In the example below, although the 3 documents may be contained within different subfolders, the saved search will let them all show up in the same view:
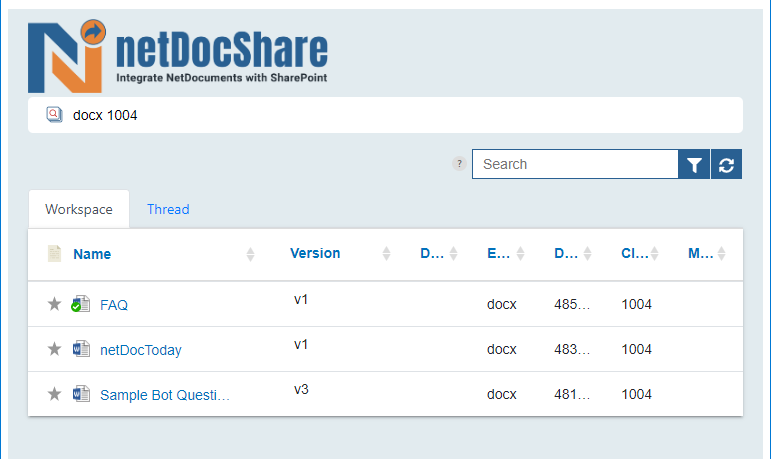
Your Primary Source should look like this:
“primarySource”: {
“id”: “4826-2537-5922”,
“type”: “savedsearch”
},
Viewtype: TreeView
The Tree View WebPart shows a collection of container objects (folders and workspaces) on the left pane, with a corresponding document-viewer pane on the right. Subcontainer objects such as filters, saved searches, CollabSpaces etc. will unravel and be reveal in a tree-like structure on the left pane as the user clicks deeper into the directory. In this view, all containers will appear on the left side pane and only documents will appear on the right-side pane.
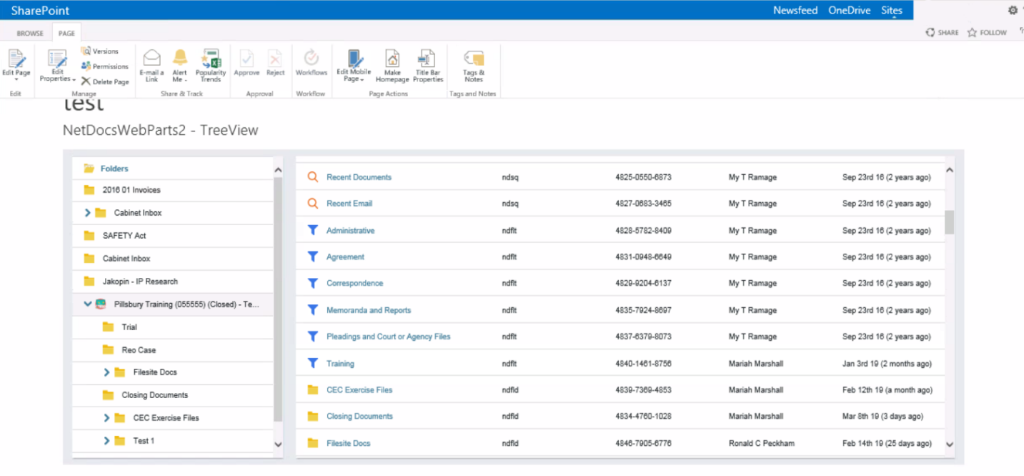
Installation instructions:
Much like the set-up process for Document Viewer and Recent Doc WebParts, you will add the netDocShare TreeView WebPart from the netDocShare WebParts group under the Categories gallery and configure its settings by entering an App Configuration JSON Object inside the Config Settings field, and then clicking Apply. An example and explanation of this TreeView JSON Object is as follows:
{
“viewType”: “Tree”,
“netDocsClientId”: “AP-P0V245CC”,
“netDocsClientSecret”: “22neL4s4DF5WU18HBjdcMaUX2piUWkMzg460urwyr2xMCsf”,
“netDocsBaseUrl”: “https://api.vault.netvoyage.com/v2“,
“metaWebPartListLocation”: “Lists/MetaWebPart “,
“netcode”: “true”,
“metaWebPartTitles”: [“Know How”, “Business Plans”, “Documents”],
“sources”: [{
“id”: “4823-3491-4693”,
“type”: “folder”
},
{
“id”: “4812-5902-0677”,
“type”: “folder”
},
{
“id”: “4844-2657-1397”,
“type”: “workspace”
},
{
“id”: “4820-3844-3397”,
“type”: “folder”
},
{
“id”: “4851-5781-2357”,
“type”: “folder”
}
],
“columnProperties”: [“extension”, “id”, “createdBy”, “modified”],
“defaultSortProperty”: “”,
“filters”: [],
“CDNBaseUrl”: “https://klstinc.com:7070/“,
“AuthSuffix”: “SitePages/auth.aspx”,
“removeSort”: [],
“contextMenu”: [“checkin”, “checkout”, “rename”, “view”, “viewNetDoc”, “delete”, “lockVersion”, “secureLink”, “follow”, “checkinNew”, “changeVersion”],
“showSearchBox”: true,
“showLogo”: true,
“authPage”: “redirect”.
“assetPath”: “https://{yourSharepointTenant}/sites/AppCatalog/ClientSideAssets/23dea53d-fbee-49c3-8b16-c6b586b0422f/”
}
For explanations of each property, what they do and what values should be used to change them, please see our Config Builder Properties Appendix at the end of the document.
Viewtype: Go to Client/Matter
This view is meant to be a similar feature to the “Go” feature in NetDocuments.com

Users must supply a cabinet ID + clientId or cabinet ID + clientId + matterId to dynamically navigate to the specified workspace. A dropdown is available to choose from available cabinets. Once a valid container is found, the webpart will navigate to and show the contents of the container.
Users can also use querystrings on the page URL to dynamically change the source container. The querystrings can be in any order but 3 query strings are required regardless whether the ID is provided or not:
- cabinet=xxxx
- clientId=yyyy
- matterId=zzzz
Below you will see an example Url which will immediately navigate to a valid workspace and the resulting view:
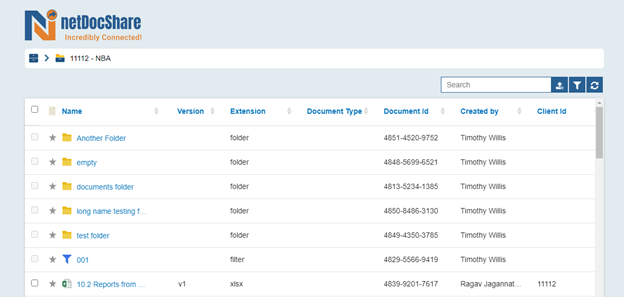
As you can see in the above example, matterId is not used but each querystring must be present. Users can click on the Root of the breadcrumb trail to return back to the Go To Client/Matter initial page.
Viewtype: Integrated Search
The integrated search webpart is a fully configurable view that can show consolidated search results from SharePoint search and NetDocuments search. It comes out of the box with the following features:
Please see the screenshots below displaying several different view options and configurations for this view:
Search box only: compact implementation
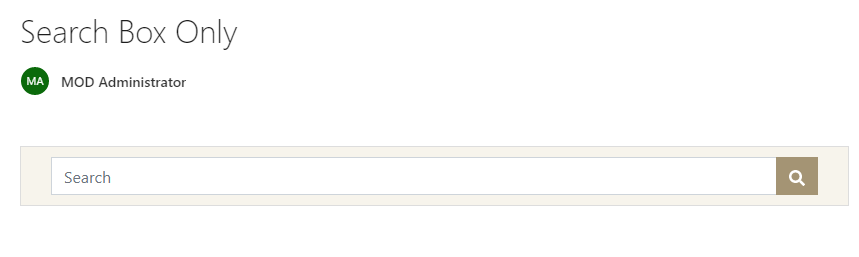
Accordian view with filters:
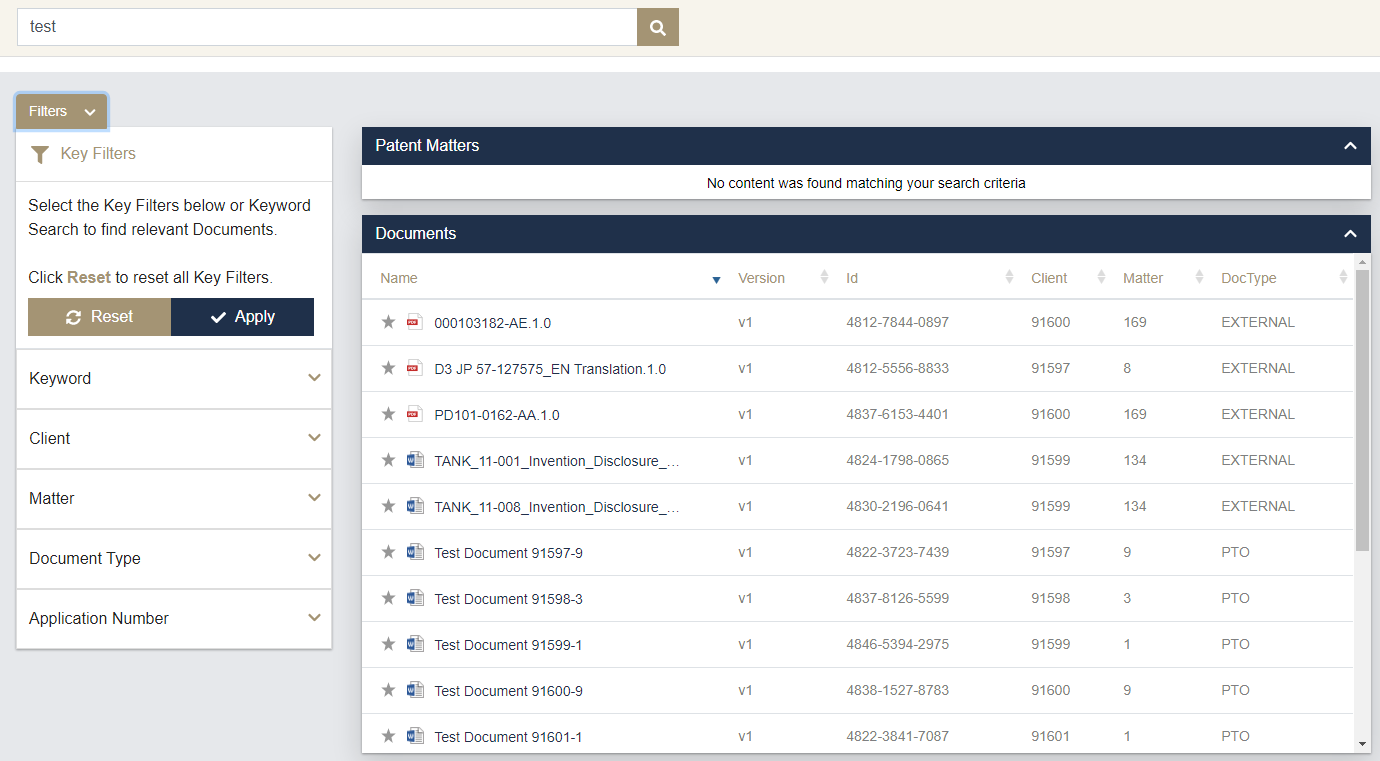
Tab view with filters:
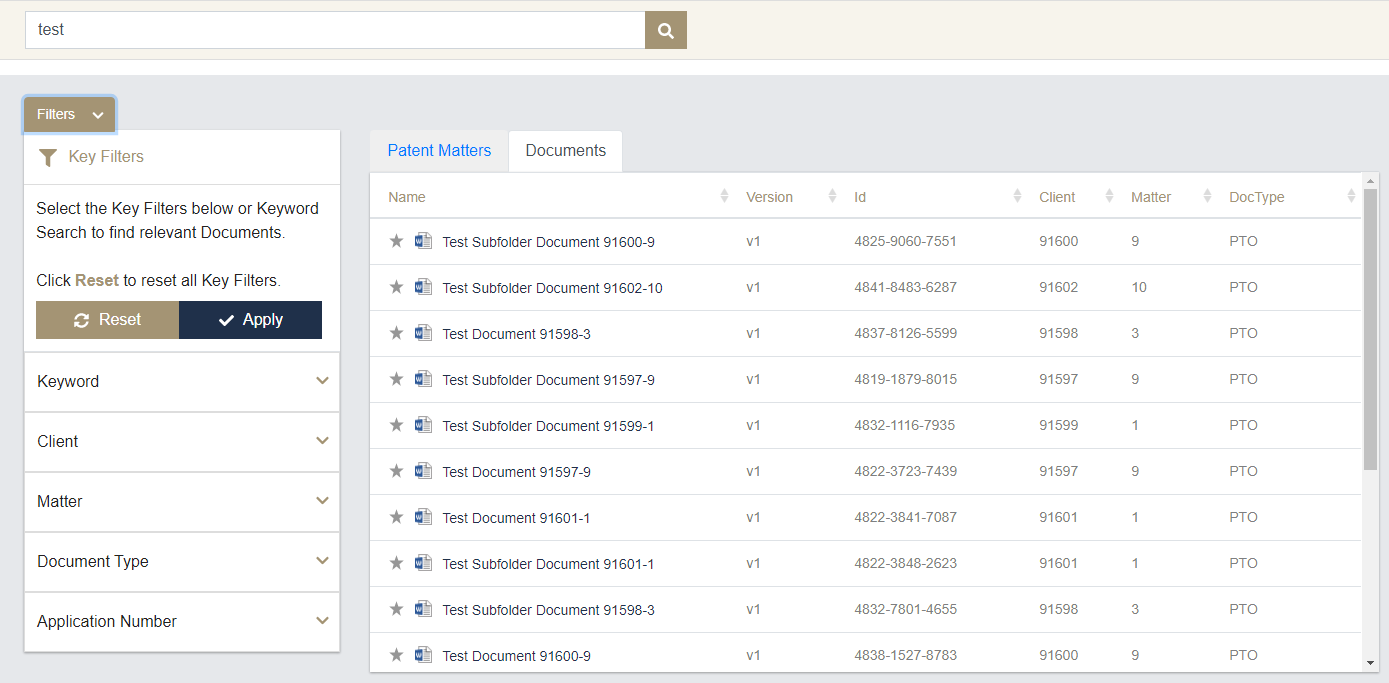
Installation Instructions:
{“viewType”:”searchConfig”,
“assetPath”: “{{ your asset path }}”
}
{
“viewType”: “intSearch”,
“assetPath”: “your asset path”,
“altAssetPath”: “an alternate asset path”,
“netDocsClientId”: “AP-P0VO45CC”,
“netDocsClientSecret”: “22gU18HpBw460urwyr2xMCsf”,
“netDocsBaseUrl”: “https://api.vault.netvoyage.com/v2”,
“CDNBaseUrl”: ” https://{yourSharepointTenant}/“,
“AuthSuffix”: “SitePages/auth.aspx”,
“mode”: “accordian”,
“SPResultConfigs”: {
“listName”: “Matters”,
“subSite”: “sitetemplates/IPSite/”,
“columnProperties”: [“MatterNumber”, “ClientNumber”, “ApplicationNumber”, “PreviousFileRef”, “CountryName”, “MatterStatus”]
},
“NDResultConfigs”: {
“netDocsBaseUrl”: “https://api.vault.netvoyage.com/v2”,
“cabinetId”: “NG-6T8NGXSE”,
“clickBehavior”: “smartPreview”,
“columnProperties”: [“id”, “client”, “matter”, “modified”, “DocType”],
“contextMenu”: [“preview”, “checkin”, “checkout”, “download”, “view”, “viewNetDoc”]
},
“filtersOn”: true,
“resultsOn”: true,
“overrideCSS”: “your Override path”,
“filterAssociations”: [{
“Client”: [“ClientNumber”, “Client”]
}, {
“Matter”: [“MatterNumber”, “Matter”]
}, {
“Document Type”: [“”, “DocType”]
}, {
“Application Number”: [“ApplicationNumber”, “”]
}, {
“Previous File Ref”: [“PreviousFileRef”, “”]
}]
}
For explanations of each property, what they do and what values should be used to change them, please see our Config Builder Properties Appendix at the end of the document.
Custom Columns
NetDocShare also supports the insertion of custom column properties. In order to use custom properties, please visit your NetDocuments cabinet admin page, and make sure that the properties are enabled in the cabinet. When inserting the property into the NetDocShare config, the spelling and capitalization must match exactly to the attribute that you have defined in the profile Attributes section of NetDocuments Admin.
Note: If you are creating a brand new column, it may take some time for the data to populate properly. Please wait a few minutes after creating the Profile Attribute for the data to be correctly associated in the NetDocuments API.
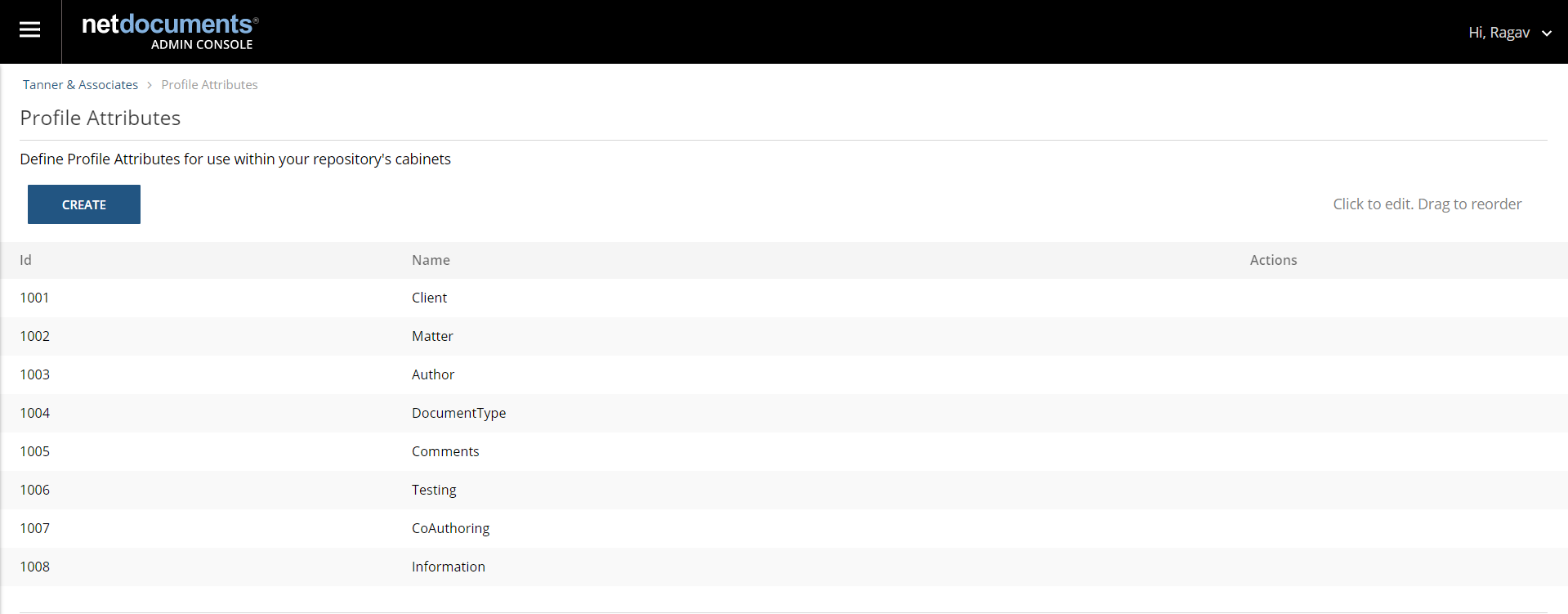
In the figure below, you can see the custom column “Testing” has been implemented.
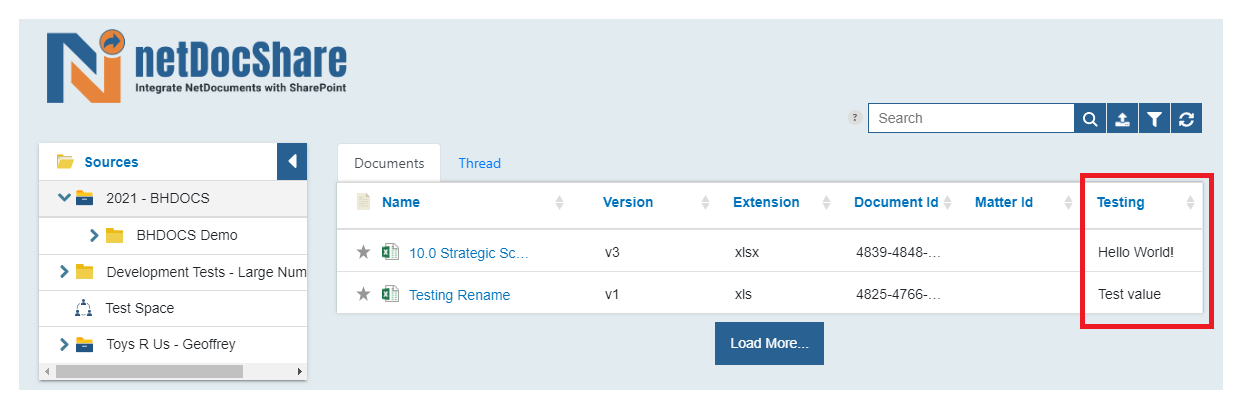
Once custom columns are created, users can retrieve them by using the Config Builder to retrieve the columns of an existing source location such as Cabinet, Folders or Workspaces.
How to use SharePoint Config Builder
If the Config builder has not been created yet, the following steps will create one.
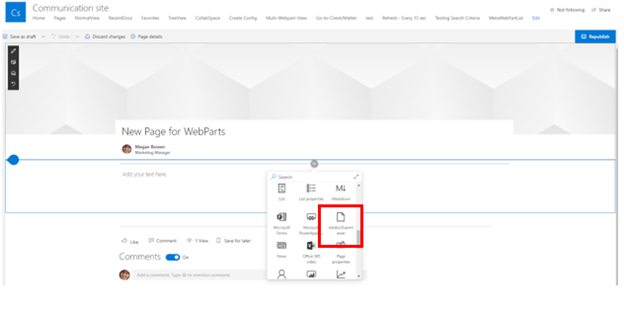
After generating the NetDocViewer webpart, click edit button and wait till right panel shows up. Create Config Builder webpart by pasting
{ “viewType”: “createConfig”,
“assetPath”: “your asset path here” } to the NetDocViewer webpart.
Note: Make sure the assetPath example includes the correct path (replace yourSharepointTenant):
https://{yourSharepointTenant}/SiteAssets/netDocShare/CDN/assets/images/folderIcons/
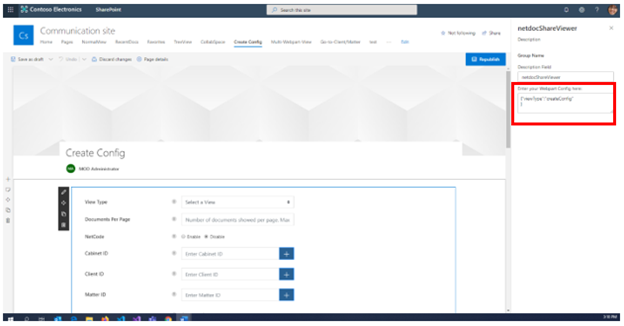
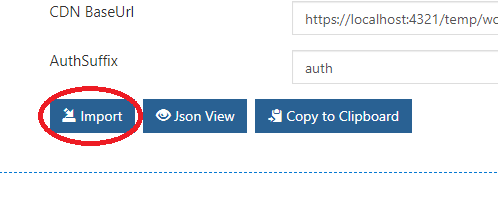
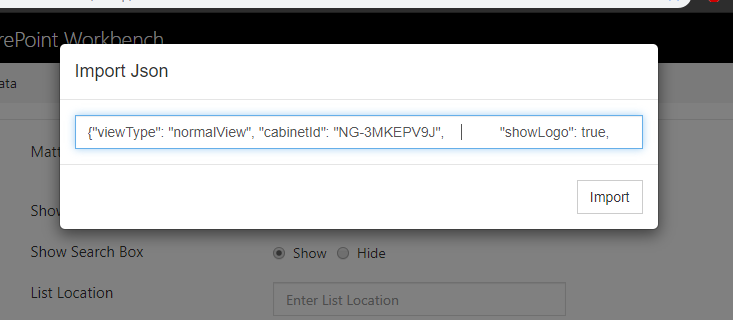
The possible options include:
Normal View, Recent Documents, Favorite Documents, Saved Search, Tree View, and Authentication
The number of documents loaded during the page-based scrolling. The minimum is 1, and the maximum is 50. This does NOT affect the amount of results initially loaded. This is determined by the type of container and its contents.
An option to leave the source blank, thus requiring the source to be derived from the net code.
An option to show or hide the large logo in the upper left-hand side of the screen.
An option to be able to search through documents.
Location of the list where you can find the Net Code.
The title of the List provided by the user.
The ID of the folder, obtained in netdocuments.com *
Type of location. This can be a folder, workspace, saved search, CollabSpace, or cabinet.
The desired columns displayed on the web part.
What options are available in the dropdown context menu for each file.
The category by which the documents are sorted when the page first loads.
This will toggle between different on-click behaviors for documents displayed
*Note: Please don’t forget to press the “ + ” button next to fields such as CabinetID or else the form will not register the input.
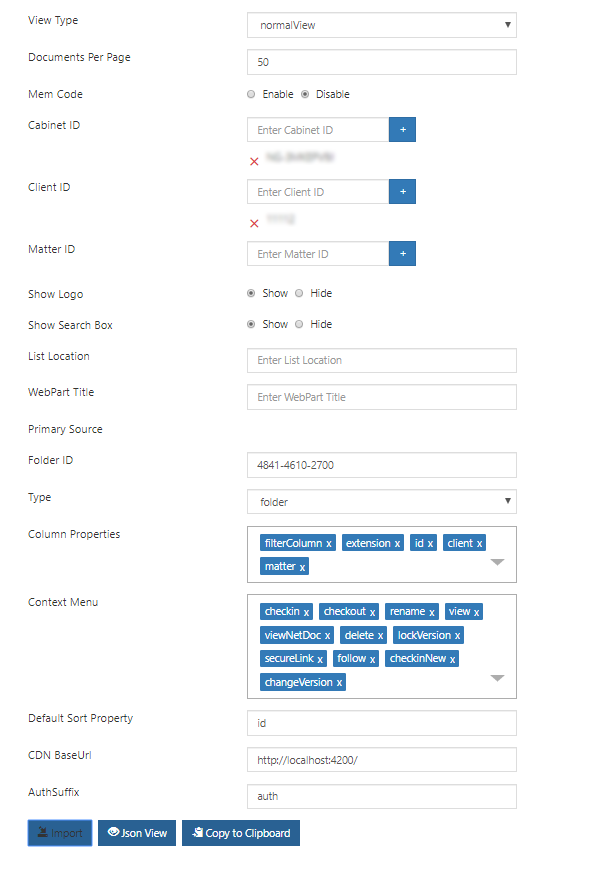
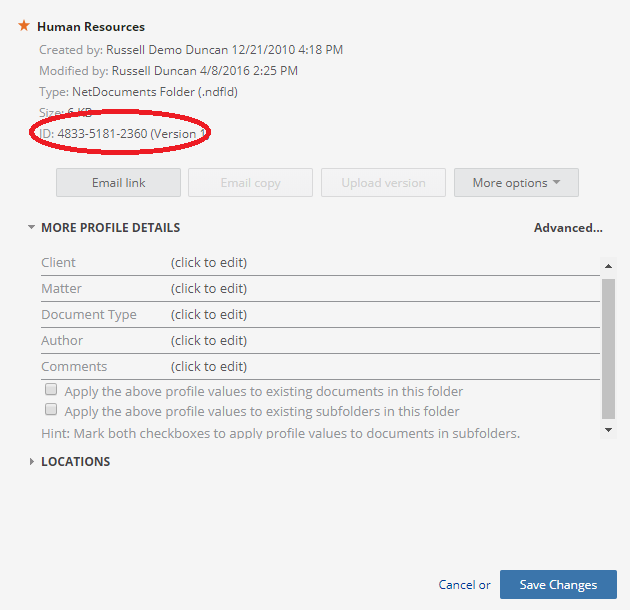
Workspace:
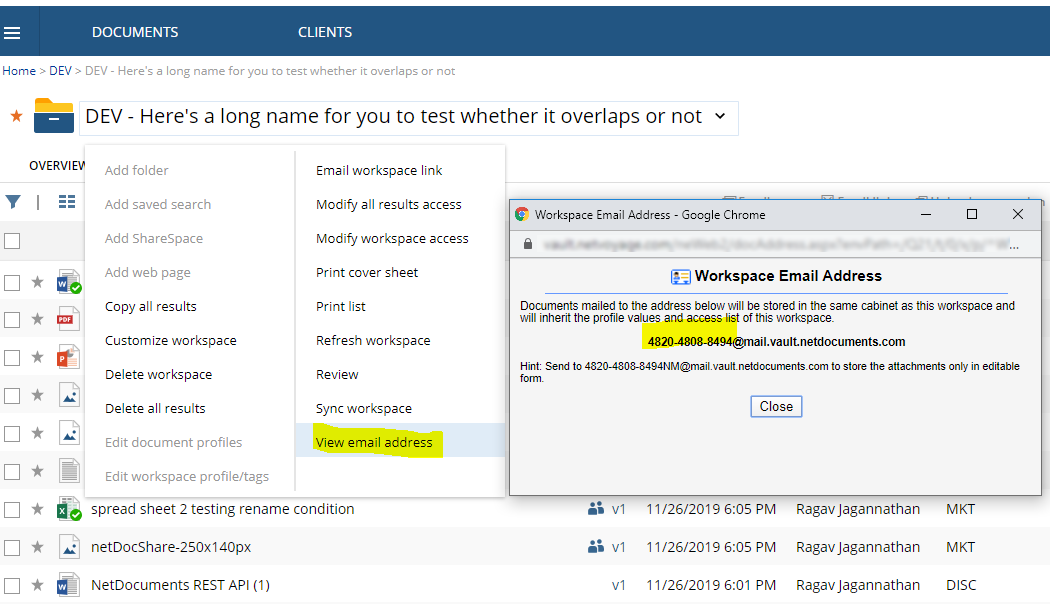
Cabinet:
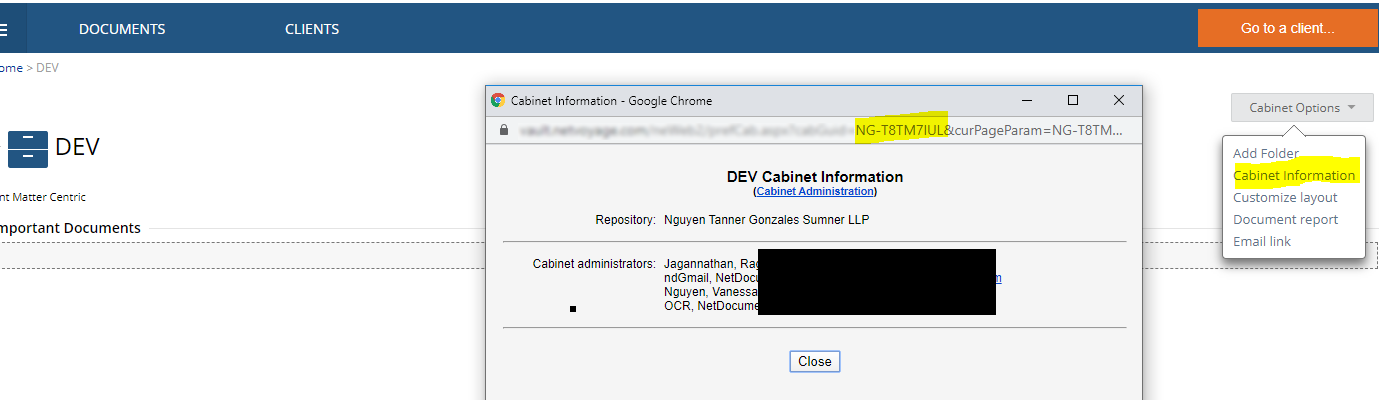

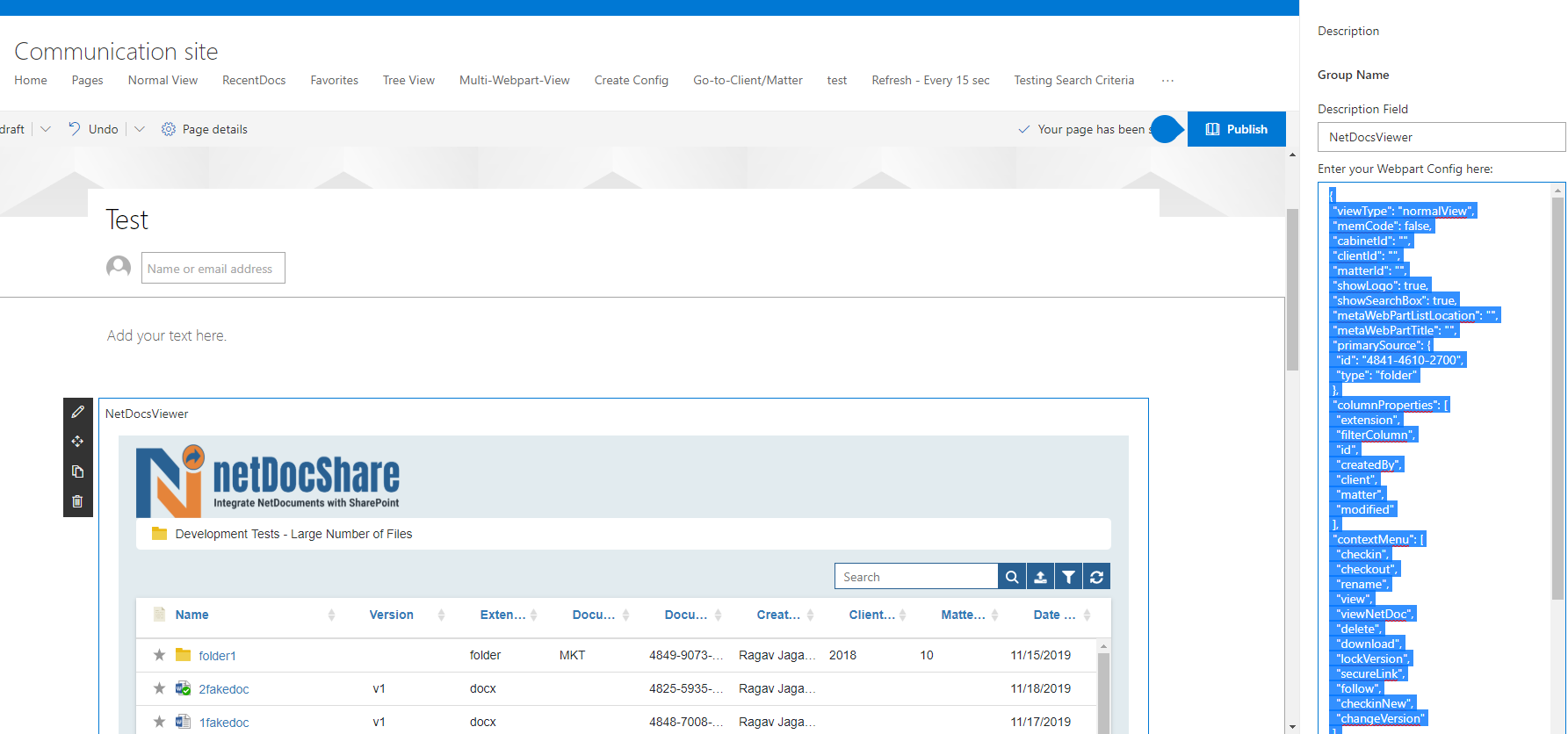
Simply toggle the search criteria option and enter the criteria.
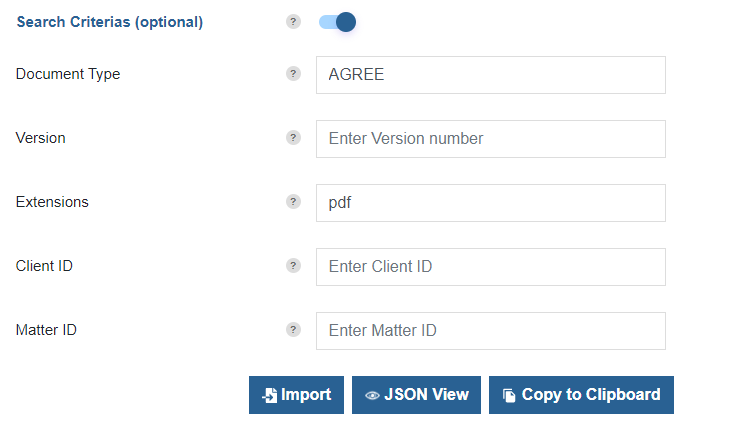
As we see on the above, document type of AGREE and extension of pdf is being selected. This will filter through files and only display documents with matching criteria.
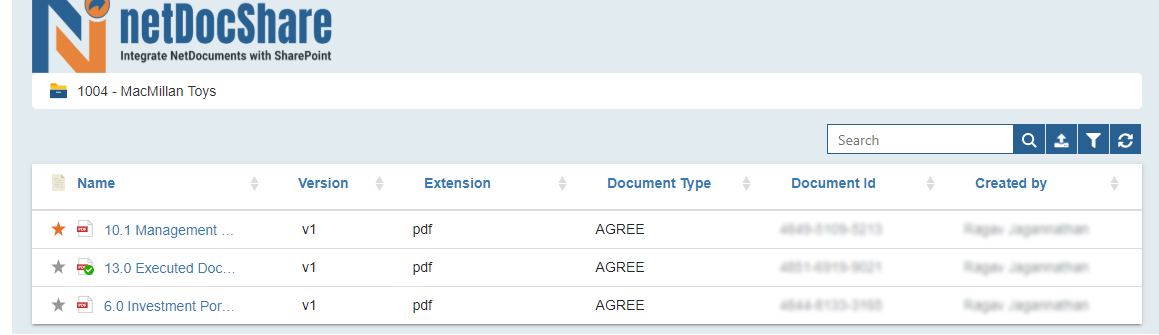
Config Builder v2.4.2 Onwards: Auto-Query Features
From version 2.4.2 onwards, our config builder now has the ability to automatically query source IDs, names and custom columns directly from the NetDocuments API. This feature is available on all SharePoint environments and on Teams.
Simply choose a source Cabinet to start and then (optionally) a source workspace from our convenient dropdown menus to narrow down your choices of container to display. Users who are authenticated with NetDocuments will see their options automatically fill with content from their account. Users can still opt to manually paste a known 12-digit ID and also search for names of containers that they are familiar with.
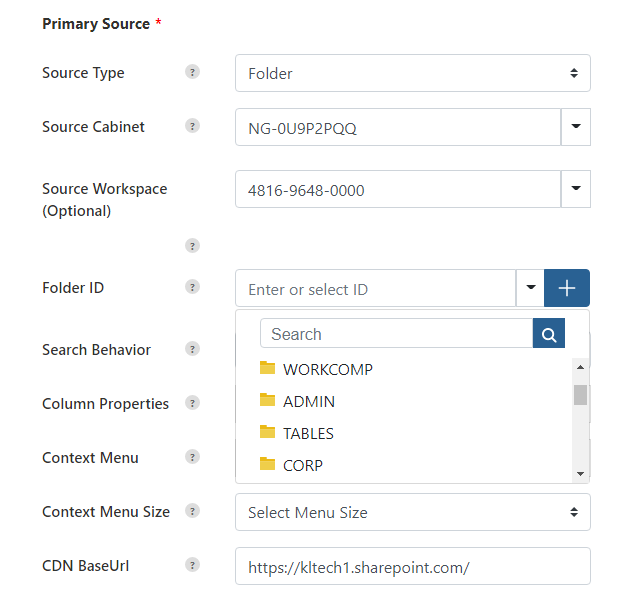
Once a source has been chosen, users should see a button next to the Column Properties list that says “Get all Columns”. Note: Users must specify the source location in order for the button to appear since different sources can have different columns.
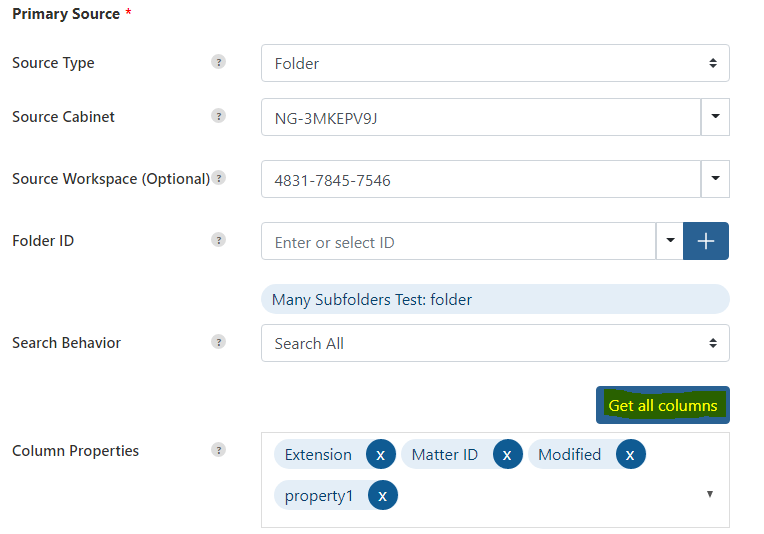
The retrieved names are column named retrieved directly from your NetDocuments account. From here, they can be added, removed or re-arranged to create a customized view.
